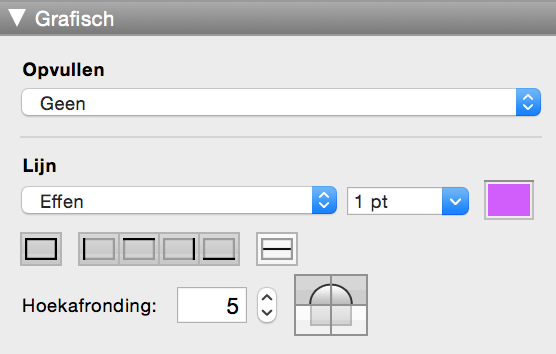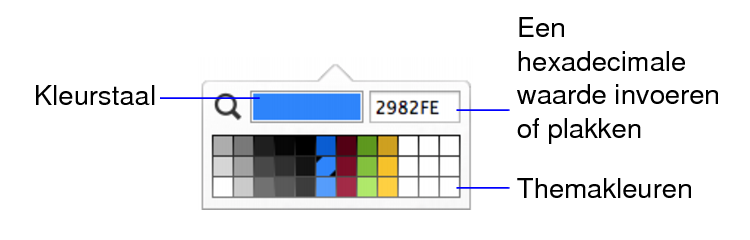Opvulling, lijnstijl en omlijning instellen voor objecten, lay-outonderdelen en lay-outachtergrond
Gebruik het onderdeel Grafisch van het Infovenster om het uiterlijk van objecten, lay-outonderdelen en de lay-outachtergrond te wijzigen. U kunt het volgende wijzigen:
Tip Gebruik de opmaakbalk om de opvulling en rand van een object of lay-outgedeelte of de opvulling van de lay-outachtergrond snel te wijzigen. (U moet al randen in het onderdeel Grafisch van het Infovenster hebben opgegeven, maar u kunt de randen via de opmaakbalk wijzigen.) Als u de opmaakbalk onder het statusgebied wilt weergeven, klikt u op Opmaak  op de lay-outbalk.
op de lay-outbalk.
|
1.
|
|
2.
|
|
Zie ook Objecten, lay-outgedeelten of lay-outachtergrond opvullen met een kleurovergang en Objecten, lay-outonderdelen of lay-outachtergrond opvullen met een afbeelding.
|
|||
|
De schuifregelaar Transparantie
OS X: klik op Andere kleur in de kleurenpalet en sleep vervolgens de schuifregelaar.
|
|||
|
Opvullen of Lijn
De RGB-waarde van een kleur in hexadecimale notatie verschijnt in het tekstvak. U kunt een waarde bestaande uit drie of zes tekens invoeren of plakken. Als u een waarde bestaande uit drie tekens invoert, verdubbelt FileMaker Pro deze waarde om er een waarde van zes tekens van te maken. Als u dus 12A invoert en vervolgens op Enter of Return drukt, ziet u 1122AA de volgende keer dat u het kleurenpalet weergeeft.
|
|
1.
|
Klik in de lay-outmodus op een willekeurige plaats in de lay-outachtergrond om deze te selecteren.
|
|
2.
|
|
3.
|
Opmerking U kunt de lay-outachtergrond ook opvullen met een kleurovergang of afbeelding. Raadpleeg Objecten, lay-outgedeelten of lay-outachtergrond opvullen met een kleurovergang en Objecten, lay-outonderdelen of lay-outachtergrond opvullen met een afbeelding.
|
5.
|
Als u de transparantie van de vulkleur wilt wijzigen, klikt u opnieuw op
|
|
•
|
|
•
|
Op de opmaakbalk: kies bij Lijn de optie Geen of transparant
|
|
•
|
|
•
|
|
•
|
|
•
|
|
•
|
|
•
|
U kunt de RGB-waarde van een kleur ook op een andere manier bekijken of wijzigen. In Windows klikt u in de modus Lay-out op het kleurenpalet Opvullen in de opmaakbalk en kiest u Andere kleur. Voor elke basiskleur wordt een waarde bestaande uit drie cijfers weergegeven. In OS X klikt u in de modus Lay-out op het kleurenpalet Opvullen in de opmaakbalk en kiest u Andere kleur. Selecteer het tabblad Kleurenregelaars. Kies RGB-schuifbalken in de lijst. Voor elke basiskleur wordt een waarde bestaande uit drie cijfers weergegeven.
|