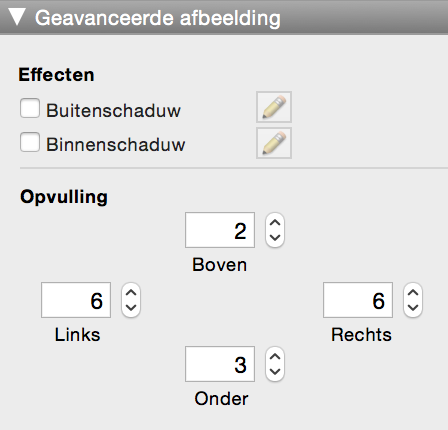Schaduwen en opvulling toevoegen aan lay-outobjecten
Gebruik het onderdeel Geavanceerde afbeelding van het Infovenster om het uiterlijk van objecten (inclusief velden, knoppen, popover-knoppen, popovers, tabbladbesturingselementen, schuifbesturingselementen en portalen) of gedeelten in een lay-out te verbeteren. U kunt het volgende toevoegen of wijzigen:
Opmerking U kunt het uiterlijk van objecten verder wijzigen via het onderdeel Grafisch van het Infovenster. Raadpleeg Opvulling, lijnstijl en omlijning instellen voor objecten, lay-outonderdelen en lay-outachtergrond.
|
1.
|
Selecteer in de lay-outmodus één of meer objecten.
|
Opmerking Als u een schaduw in een lay-outgedeelte wilt toevoegen, selecteert u het gedeeltelabel. Een lay-outgedeelte wordt beschouwd als een object in de volgende stappen.
|
2.
|
|
3.
|
Als u schaduwen wilt toevoegen aan het object, selecteert u in het onderdeel Geavanceerde afbeelding de optie Buitenschaduw of Binnenschaduw, of beide.
|
|
4.
|
Als u het uiterlijk van schaduwen wilt wijzigen (bijvoorbeeld de kleur of de mate van de vervaging), klikt u op
|
|
Horizontale verschuiving of Verticale verschuiving, of beide
|
|
|
5.
|
Als u de mate van de opvulling tussen de rand van het object en de inhoud ervan wilt wijzigen, geeft u voor Opvulling waarden (in punten) op voor Links, Rechts, Boven en Onder.
|
De wijziging in de opvulling van knoppen, popover-knoppen, popovers of schuifbesturingselementen verschilt van andere objecten:
|
•
|
De wijziging in de opvulling van een knop of popover-knop wordt toegepast op zowel het label als het pictogram.
|
|
•
|
|
•
|
Raadpleeg Opvulling, lijnstijl en omlijning instellen voor objecten, lay-outonderdelen en lay-outachtergrond om een aangepaste kleur te maken.
|
|
•
|
Als u de waarde van de vulkleur wilt wijzigen, klikt u op
|
|
•
|
U kunt kenmerken weergeven die specifiek zijn voor de toestand van het object wanneer dit in de modus Bladeren wordt weergegeven. U kunt bijvoorbeeld een donkere schaduw opgeven voor wanneer een gebruiker de muisaanwijzer op een veld plaatst, om zo de aandacht te vestigen op dat veld. Raadpleeg De weergavestatus voor een object opgeven.
|
|
•
|
U kunt de RGB-waarde van een kleur ook op een andere manier bekijken of wijzigen. In Windows klikt u in de modus Lay-out op het kleurenpalet Opvullen in de opmaakbalk en kiest u Andere kleur. Voor elke basiskleur wordt een waarde bestaande uit drie cijfers weergegeven. In OS X klikt u in de modus Lay-out op het kleurenpalet Opvullen in de opmaakbalk en kiest u Andere kleur. Selecteer het tabblad Kleurenregelaars. Kies RGB-schuifbalken in de lijst. Voor elke basiskleur wordt een waarde bestaande uit drie cijfers weergegeven.
|