10. Nella finestra di dialogo Specifica l'ordine di importazione, fare clic su 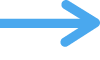 , quindi selezionare il tipo di importazione da eseguire.
, quindi selezionare il tipo di importazione da eseguire.
È possibile importare i dati in un file FileMaker Pro Advanced esistente da un altro file FileMaker Pro Advanced o da un file creato da un'altra applicazione. I record che importati diventano il gruppo trovato. Quando si esegue l'importazione, è possibile aggiungere nuovi record, aggiornare i record corrispondenti o sostituire i record esistenti.
Suggerimento Se si importano spesso dati dalla stessa sorgente è possibile impostare importazioni ricorrenti per automatizzare il processo. I dati importati attraverso un'importazione ricorrente sono di sola lettura in FileMaker Pro Advanced. Vedere Impostazione di importazioni ricorrenti.
Questa sezione spiega come importare i dati da un file in un formato supportato da FileMaker Pro Advanced. Per importare da altre origini dati, vedere le sezioni seguenti:
Per importare | Vedere |
Una cartella di file di immagine o file di testo in un'unica operazione | |
dati XML | |
Dati ODBC | Interrogazione di un'origine dati ODBC con FileMaker Pro Advanced |
1. Nell'applicazione di origine (l'applicazione dalla quale si stanno importando i dati in FileMaker Pro Advanced), salvare i dati da importare in un tipo di file supportato da FileMaker Pro Advanced.
Per una lista dei tipi di file supportati, vedere Formati di file supportati per l'importazione/esportazione.
2. Se si stanno aggiornando record esistenti o corrispondenti, creare una copia di backup del file di destinazione FileMaker Pro Advanced verso cui si sta eseguendo l'importazione.
Importante L'operazione di aggiornamento di record corrispondenti o di sostituzione di record esistenti sovrascrive i dati nel file di destinazione e non può essere annullata. Per proteggere i dati, selezionare il menu File > Salva copia con nome per creare una copia di backup del file FileMaker Pro Advanced di destinazione. Questa operazione può essere eseguita solo per un file locale (presente sul proprio computer). Assicurarsi di aver ben compreso come funzionano l'aggiornamento o la sostituzione dei record. Vedere Importazione dei dati in FileMaker Pro Advanced.
3. Se si stanno importando i record da un file FileMaker Pro Advanced e si desidera importare alcuni record e ometterne altri, aprire il file ed eseguire una ricerca in modo che il gruppo trovato nella finestra corrente contenga solo i record da importare.
Vedere Ricerca dei record. FileMaker Pro Advanced determina il gruppo trovato da importare dalla finestra in primo piano nel file di origine. Se si importano i record da un file chiuso o da un file aperto non visualizzato in nessuna finestra, vengono importati tutti i record, indipendentemente dal gruppo trovato.
4. Aprire il file FileMaker Pro Advanced nel quale si desidera importare i record (il file di destinazione).
5. Se il file di destinazione contiene più tabelle, utilizzare il menu a tendina Formato per visualizzare un formato dalla tabella in cui si desidera importare i dati.
Il formato non deve visualizzare tutti i campi della tabella. È possibile specificare i campi che si desiderano importare nella finestra di dialogo Specifica l'ordine di importazione.
6. Se si stanno aggiornando record corrispondenti o sostituendo record esistenti, eseguire le seguenti operazioni prima dell'importazione. (se si stanno aggiungendo nuovi record, andare al passo successivo).
•Se si stanno aggiornando record corrispondenti, assicurarsi che il gruppo trovato contenga solo i record che si desidera aggiornare. I record all'esterno del gruppo trovato non verranno aggiornati, neanche se i dati del campo di confronto corrispondono.
•Se si stanno sostituendo record esistenti nel file, verificare che il gruppo trovato contenga solo i record da modificare. Se necessario, ordinare i record in modo che i dati del record corretto del file di origine sostituiscano i dati in ciascun record del file di destinazione.
7. Selezionare il menu File > Importa record > File...
8. Nella finestra di dialogo Apri file, per Tipo file (Windows) o Mostra (macOS), selezionare il tipo di file che si desidera importare. In alternativa selezionare Tutti i file per vedere tutti i file della cartella corrente che è possibile importare.
9. Selezionare un file, quindi fare clic su Apri.
•Se si importano dati da un file di Microsoft Excel che contiene più fogli elettronici o comprende un intervallo denominato, viene visualizzata la finestra di dialogo Specifica dati Excel. Selezionare il foglio di lavoro o l'intervallo denominato da importare, quindi fare clic su OK.
•Se si esegue l'importazione da un file con valori con separazione personalizzata, viene visualizzata la finestra di dialogo Specifica delimitatore di campo. Selezionare un carattere dall'elenco (o selezionare Altro e digitare il carattere) per separare i valori dei campi nel file di origine. Quindi selezionare un file con estensione .tab o .txt (rinominare il file di origine, se necessario).
10. Nella finestra di dialogo Specifica l'ordine di importazione, fare clic su 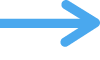 , quindi selezionare il tipo di importazione da eseguire.
, quindi selezionare il tipo di importazione da eseguire.
Vedere Metodi per importare dati in un file esistente.
11. Scegliere una tabella di destinazione:
Per importare i dati in | Per Destinazione, selezionare |
Una tabella esistente | Tabella corrente o il nome di una tabella |
Una nuova tabella | Nuova tabella |
Per ulteriori informazioni sull'importazione dei dati in una nuova tabella, vedere Informazioni sulla creazione di una nuova tabella per i dati importati.
12. Associare i campi del file di destinazione ai dati da importare dal file di origine, quindi fare clic su Importa.
Per informazioni dettagliate sull'utilizzo della finestra di dialogo Specifica l'ordine di importazione e su come concludere il processo di importazione, vedere Impostazione del tipo di importazione e dell'associazione dei campi durante l'importazione.