2. Fare clic su 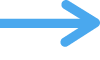 e selezionare il tipo di importazione da eseguire.
e selezionare il tipo di importazione da eseguire.
Quando si importano i dati in un file FileMaker Pro Advanced esistente, dopo aver selezionato il file o l'origine dei dati da importare, viene visualizzata la finestra di dialogo Specifica l'ordine di importazione. Utilizzare questa finestra di dialogo per specificare le seguenti opzioni di importazione:
•Tipo di importazione: Consente di specificare il metodo di importazione dei dati nel file esistente. È possibile aggiungere nuovi record al file, aggiornare i record corrispondenti nel file o sostituire i record esistenti nel file. Vedere Metodi per importare dati in un file esistente.
•Mappatura campo: Consente di specificare la posizione nella quale importare i dati associando i campi del file di destinazione ai campi dei dati origine che si stanno importando.
È possibile importare i dati da qualsiasi tipo di campo in qualsiasi campo compatibile, ad eccezione dei campi Calcolo e dei campi Riassunto. Se si esegue l'importazione da un altro file FileMaker Pro Advanced o se si importano una cartella o file di immagine, video o PDF, è possibile eseguire l'importazione solo in campi Contenitore. Quando si importano i dati in un campo globale, l'ultimo elemento importato nel campo dal file di origine determina il valore del campo globale.
1. Se non è ancora stato fatto, selezionare il file o l'origine dei dati da importare in un file FileMaker Pro Advanced esistente.
Seguire le istruzioni indicate in Importazione dei dati in un file esistente, Importazione di una cartella di file in un'unica operazione o Importazione di dati XML. Si apre la finestra di dialogo Specifica l'ordine di importazione.
2. Fare clic su 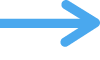 e selezionare il tipo di importazione da eseguire.
e selezionare il tipo di importazione da eseguire.
Per | Seleziona |
Aggiungere nuovi record alla fine del file di destinazione | Aggiungi Nota Se la tabella in cui si sta importando non contiene dati è possibile selezionare soltanto Aggiungi; le altre opzioni di seguito descritte non sono disponibili perché non vi sono dati da aggiornare o sostituire. |
Aggiornare i dati del file di destinazione con i dati dei record corrispondenti del file di origine | Aggiorna |
Sostituire il gruppo trovato di record nel file di destinazione con i record che si stanno importando dall'origine, in ordine, partendo dal primo record in ogni file | Sostituisci |
Per Aggiorna o Sostituisci, selezionare Aggiungi i dati rimanenti come nuovi record per aggiungere eventuali altri record nell'origine come nuovi record nel file di destinazione.
Importante L'operazione di aggiornamento di record corrispondenti o di sostituzione di record esistenti sovrascrive i dati nel file di destinazione e non può essere annullata. Per proteggere i dati, selezionare il menu File > Salva copia con nome per creare una copia di backup del file FileMaker Pro Advanced di destinazione. Questa operazione può essere eseguita solo per un file locale (presente sul proprio computer). Assicurarsi di aver ben compreso come funzionano l'aggiornamento o la sostituzione dei record. Vedere Importazione dei dati in FileMaker Pro Advanced.
3. Se si stanno importando i dati da un altro file FileMaker Pro Advanced che contiene più tabelle, selezionare la tabella da importare dall'elenco Origine.
4. Se un record nei dati di origine che si stanno importando contiene nomi di campo (intestazioni di colonna) anziché dati, fare clic su ![]() o
o ![]() finché non viene visualizzato il record contenente i nomi di campo. Quindi selezionare Utilizza come nomi di campo.
finché non viene visualizzato il record contenente i nomi di campo. Quindi selezionare Utilizza come nomi di campo.
Solo i record successivi saranno disponibili per l'importazione.
5. Se il file di destinazione contiene più tabelle, selezionare una tabella dall'elenco Destinazione.
Oppure, selezionare Nuova tabella. Vedere Informazioni sulla creazione di una nuova tabella per i dati importati.
6. Per Campi di destinazione, selezionare un campo di destinazione per indicare dove verranno importati o aggiornati i dati di origine.
È possibile eseguire una delle seguenti operazioni per associare i campi di destinazione ai campi di origine:
•Per modificare una selezione, fare clic sul nome del campo di destinazione corrente e selezionare un altro campo dall'elenco. Per trovare un campo nell'elenco, digitare alcuni dei caratteri del nome del campo nella casella di ricerca. Un indicatore accanto al nome del campo di destinazione nell'elenco segnala se il campo è disponibile per l'associazione.
Indicatore di mappatura dei campi | Descrizione |
| Attualmente non associato a un campo di origine |
| Attualmente associato a un campo di origine |
| Attualmente associato come campo di confronto |
| Non può essere associato al campo di origine perché il tipo di campo di destinazione è incompatibile o non si hanno privilegi di accesso sufficienti |
I campi di confronto nel file di destinazione non possono essere di tipo Contenitore, Riassunto riepilogo o campi globali. Il tipo di campo dei campi di confronto deve corrispondere al tipo di dati del campo di confronto. Ad esempio i campi Numero non devono essere associati a campi contenenti testo. Se il tipo di importazione è impostato su Aggiorna, i campi di destinazione che possono essere utilizzati solo come campi di confronto, nell'elenco vengono visualizzati sotto Solo per confronto. Selezionando uno di questi campi, la mappatura viene impostata su Campo di confronto.
I campi di destinazione che non possono essere associati ai campi di origine, nell'elenco vengono visualizzati sotto Non per importazione. In questi campi non è possibile importare origini dati, né è possibile utilizzarli come campi di confronto.
•Per visualizzare un'anteprima dei dati che si stanno importando, fare clic su ![]() o
o ![]() .
.
•Per creare o cambiare campi nella tabella verso la quale si sta eseguendo l'importazione, fare clic sul nome di un campo di destinazione, quindi su 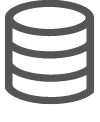 , oppure selezionare Gestisci database nell'elenco delle destinazioni. Nella finestra di dialogo Gestisci database, apportare le modifiche, quindi fare clic su OK. (Se il pulsante è disattivato, è possibile che non si disponga dei privilegi di accesso necessari oppure che il database sia condiviso in rete e non sia possibile apportare modifiche. Vedere Condivisione e hosting dei file).
, oppure selezionare Gestisci database nell'elenco delle destinazioni. Nella finestra di dialogo Gestisci database, apportare le modifiche, quindi fare clic su OK. (Se il pulsante è disattivato, è possibile che non si disponga dei privilegi di accesso necessari oppure che il database sia condiviso in rete e non sia possibile apportare modifiche. Vedere Condivisione e hosting dei file).
•Per riordinare tutti i campi di destinazione rispetto ai campi di origine in un'unica azione, selezionare una delle seguenti opzioni dal menu nella colonna Campi di destinazione:
Selezionare questa opzione | Per elencare i campi in base a |
Nomi corrispondenti | Nomi di campo che corrispondono sia nella tabella di destinazione che in quella di origine Ogni volta che si seleziona questa opzione, FileMaker Pro Advanced associa in modo dinamico i nomi dei campi. (questa opzione non è disponibile quando i dati di origine non contengono nomi di campo). |
Ultimo ordine | Ordine utilizzato l'ultima volta che FileMaker Pro Advanced ha importato i dati in questa tabella oppure ordine predefinito (ordine di creazione) |
Ordine di creazione | Ordine in cui sono stati creati i campi |
Nome campo | Ordine alfabetico |
Tipo di campo | |
Ordine personalizzato | Ordine personalizzato (creato cambiando i campi di destinazione) |
7. Nella colonna Mappatura tra ciascuna coppia di campi nell'elenco, fare clic sulla mappatura corrente e selezionare la mappatura da eseguire.
È possibile scegliere se importare o meno ogni campo nel campo di destinazione o se utilizzare una coppia di campi come campo di confronto per aggiornare i record corrispondenti.
Nota I dati non vengono importati da un campo di origine quando:
•La mappatura è impostata su Non importare. Per ogni campo di origine da importare, impostare Mappatura su Importa e selezionare un campo di destinazione. Creare un nuovo campo di destinazione, se necessario.
•Tra i campi di origine e quelli di destinazione viene visualizzato Destinazione non valida per indicare che il campo di destinazione non supporta i dati del campo di origine. Non è possibile importare dati in campi Calcolo o Riassunto, né importare alcuni tipi di dati non corrispondenti, come i dati di tipo contenitore, in un campo Testo. (Destinazione non valida può anche indicare che i privilegi di accesso non consentono l'importazione dei dati in un determinato campo di destinazione).
8. Per i campi di destinazione nei quali è stata definita l'immissione automatica dei dati, scegliere se eseguire le opzioni di immissione automatica durante l'importazione (ad esempio, inserire la data in un campo Data di modifica).
Per inserire automaticamente i nuovi dati nei campi definiti con opzioni di immissione automatica | Eseguire questa operazione |
Per campi di destinazione singoli | Fare clic su I campi di destinazione che attualmente non sono associati non vengono visualizzati nella colonna Campi di destinazione. Per impostare questa opzione per campi di destinazione con opzioni di immissione automatica, nell'area Opzioni di importazione fare clic su |
Per tutti i campi di destinazione | Nell'area Opzioni di importazione, selezionare Esegui opzioni di immissione automatica per i campi durante l'importazione. In caso contrario, i valori a inserimento automatico non verranno inseriti per nessun campo di destinazione. Nota Se si seleziona questa opzione e poi la si deseleziona per alcuni campi di destinazione singoli, questa opzione indicherà uno stato misto. Per visualizzare tutti i campi di destinazione che influiscono sullo stato di questa opzione, nell'area Opzioni di importazione, fare clic su |
Nota Quando si esegue un'importazione in campi per cui è impostata l'immissione automatica di un valore (come nome dell'autore di una modifica, data o ora di una modifica o dati di riferimento), selezionando questa opzione, i dati che si stanno importando verranno sovrascritti con i dati a inserimento automatico.
Vedere Definizione dell'immissione automatica dei dati.
9. Nell'area Opzioni di importazione, selezionare altre opzioni, se necessario.
Per | Eseguire questa operazione |
Selezionare la codifica caratteri utilizzata nel file di origine | Per Set di caratteri per file di origine, selezionare una codifica caratteri. L'elenco dei set di caratteri può essere disattivato o disponibile. •Se l'elenco è disattivato, FileMaker Pro Advanced ha determinato la codifica del file e l'ha selezionata automaticamente. •Se l'elenco è disponibile, FileMaker Pro Advanced non è stato in grado di determinare la codifica del file e ha selezionato una codifica caratteri adatta in base al sistema operativo e al formato del file che si sta importando. Se si seleziona una codifica diversa, FileMaker Pro Advanced esegue una scansione dei dati importati e, se contengono caratteri non validi, visualizza un messaggio di avviso. Nota Se si sta importando un file di testo Unicode a 16 bit (UTF-16), il file deve contenere un BOM (Byte Order Mark) standard Unicode. Se manca il BOM, FileMaker Pro Advanced non riconosce correttamente la codifica del file. |
Specificare il delimitatore di campo utilizzato in un file di origine in formato con valori con separazione personalizzata | Per Delimitatore di campo per file di origine, selezionare un carattere dall'elenco (o selezionare Altro e digitare il carattere) per separare i valori dei campi nel file di origine. Questa opzione è disponibile solo se al passo 1 è stato selezionato Valori con separazione personalizzata per Tipo file (Windows) o Mostra (macOS). |
Eliminare i controlli di convalida dei contenuti dei campi Contenitore durante l'importazione, per permettere al file di destinazione di utilizzare i contenuti di campi Contenitore esterni esistenti | Selezionare Conserva la memoria esterna del contenitore. Utilizzare questa opzione per esempio per importare rapidamente i dati in una copia clone di un file senza dover decrittare e crittografare nuovamente i file per spostare i dati Contenitore nel file di destinazione. La directory di base dei campi di origine e di destinazione deve essere la stessa. |
Specificare come importare i dati da campi multipli nel file di origine | Per Campi multipli, selezionare: •Mantieni valori nel record originale per mantenere i campi come campi multipli. •Suddividi valori in record distinti per importare ogni valore ripetuto in un record distinto. (Utilizzare questa opzione per utilizzare valori singoli nei campi multipli, ad esempio per ordinarli o riassumerli). Nota Quando si dividono i dati di campi multipli in record distinti, gli eventuali campi non multipli importati vengono duplicati in ogni record distinto. Se ad esempio un record del file di origine contiene valori in tre ripetizioni, separandoli in record separati si importano tre record identici, eccetto che per i valori dei campi multipli. |
10. Fare clic su Importa.
Nota Se si sta importando una grande quantità di dati, può essere visualizzata una finestra di dialogo che mostra l'avanzamento del processo di importazione. Per interrompere l'importazione, fare clic su Interrompi. I record che sono già stati importati rimangono nel file di destinazione (l'importazione non viene annullata). Per eliminare definitivamente i record già importati, selezionare il menu Record > Elimina tutti i record....
11. Nella finestra di dialogo Riassunto importazione, prendere nota del numero di record importati e degli eventuali dati che sono stati ignorati. Quindi fare clic su OK.
La finestra di dialogo Riassunto importazione visualizza tre statistiche che descrivono nel dettaglio i record importati ed eventuali dati ignorati:
Statistiche | Descrizione |
Record aggiunti o aggiornati | Il numero totale di record aggiunti o aggiornati nel file di destinazione durante il processo di importazione. Nota Se si stanno aggiornando record corrispondenti e più di un record nel file di origine corrisponde a un record nel gruppo trovato del file di destinazione, questo numero includerà più aggiornamenti dello stesso record. Vedere la sezione Note. |
Record ignorati a causa di errori | Il numero di record nel file di destinazione che sono stati ignorati a causa di: •Errori di privilegi: I privilegi di accesso impediscono di modificare uno o più record. •Record bloccati: Uno o più record non possono essere modificati perché un accesso è già in corso, in un'altra finestra da parte dello stesso utente oppure (se il file è condiviso) da altri client. •Errori di verifica: Non è possibile modificare uno o più record perché i requisiti di verifica dei campi a livello di record non vengono soddisfatti e non è stato possibile salvare il record. Vedere Verifica dei dati durante l'importazione. |
Campi ignorati a causa di errori | Il numero di campi nel file di destinazione che sono stati ignorati a causa di: •Errori di verifica: Non è possibile importare uno o più campi perché i dati non soddisfano i requisiti di verifica definiti per il campo. Vedere Verifica dei dati durante l'importazione. •Errori di privilegi: I privilegi di accesso impediscono di modificare uno o più campi. I campi ignorati non impediscono l'aggiornamento degli altri campi dello stesso record. |
•I record importati diventano il gruppo trovato. Dopo l'importazione, controllare i dati nel gruppo trovato. Selezionare il menu Record > Mostra tutti i record.
•Se si stanno aggiornando o sostituendo dei record, assicurarsi che i record siano corretti prima di eliminare la copia di backup del file.
•Se tutti i campi di confronto specificati in un record sono vuoti, il record non viene aggiornato.
•Se un record del file di origine corrisponde a più di un record nel file di destinazione, vengono aggiornati tutti i record corrispondenti nel gruppo trovato del file di destinazione.
•Se a un record nel gruppo trovato del file di destinazione corrispondono più record del gruppo trovato del file di origine, il file di destinazione viene aggiornato con l'ultimo record corrispondente nel file di origine. (Durante il processo di importazione, il record corrispondente nel file di destinazione viene aggiornato più volte (una per ogni record corrispondente nel file di origine); pertanto, l'ultimo record di origine corrispondente che aggiorna il record di destinazione corrispondente ne determina il contenuto finale).
•Dopo un aggiornamento il gruppo trovato contiene i record (corrispondenti) aggiornati e gli eventuali record aggiunti, indipendentemente dal gruppo trovato prima dell'aggiornamento.
•Per impostare la mappatura per più campi, tenere premuto Ctrl (Windows) o Comando (macOS) e fare clic su ciascuna riga nella colonna Campi di origine o tenere premuto Maiusc e fare clic su un intervallo di righe. Quindi fare clic sulla mappatura corrente per uno dei campi selezionati e selezionare una mappatura. (È anche possibile premere la barra spaziatrice, utilizzare i tasti Tab, Freccia su o Freccia giù, quindi premere Spazio o Ritorno per selezionare la mappatura dei campi).