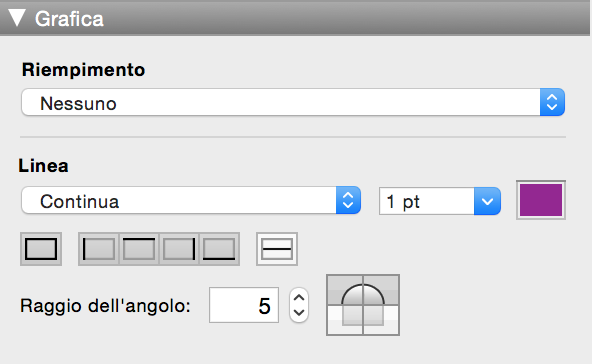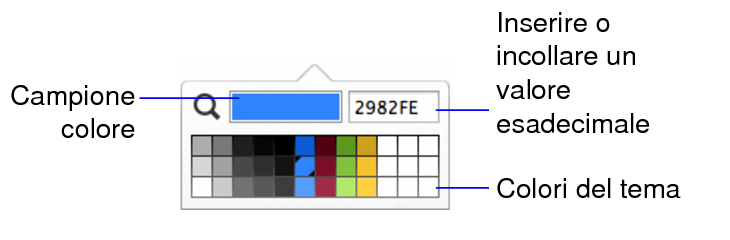Impostazione di riempimento, stile delle linee e bordi per oggetti e per sezioni e sfondo del formato
Utilizzare l'area Grafica della finestra Impostazioni per cambiare l'aspetto di oggetti, di sezioni e dello sfondo del formato. È possibile cambiare:
Suggerimento Utilizzare la barra di formattazione per cambiare rapidamente il riempimento e il bordo di un oggetto o di una sezione del formato o il riempimento dello sfondo del formato. (È necessario avere già specificato i bordi nell'area Grafica della finestra Impostazioni, ma è possibile cambiare i bordi nella barra di formattazione). Per visualizzare la barra di formattazione sotto l'area di stato, fare clic su Formattazione  nella barra formato.
nella barra formato.
|
1.
|
|
2.
|
|
Vedere anche Riempimento con un gradiente di oggetti, sezioni del formato o dello sfondo del formato e Riempimento con un'immagine di oggetti, sezioni del formato o dello sfondo del formato.
|
|||
|
Cursore Opacità
OS X: Fare clic su Altro colore nella palette dei colori, quindi trascinare il cursore.
|
|||
|
Riempimento o Linea
Il valore RGB di un colore in formato esadecimale viene visualizzato nella casella di testo. È possibile inserire o incollare un valore di tre o sei caratteri. Se si inserisce un valore di tre caratteri, FileMaker Pro lo raddoppia per creare un valore di sei caratteri. Ad esempio, se si inserisce il valore 12A e poi si preme Invio o Ritorno, alla successiva visualizzazione della palette dei colori viene visualizzato 1122AA.
|
|
1.
|
Nel modo Formato scheda, fare clic in qualunque punto dello sfondo formato per selezionarlo.
|
|
2.
|
Fare clic su Impostazioni
|
|
3.
|
Nota In alternativa, è possibile riempire lo sfondo formato con un gradiente o con un'immagine. Vedere Riempimento con un gradiente di oggetti, sezioni del formato o dello sfondo del formato e Riempimento con un'immagine di oggetti, sezioni del formato o dello sfondo del formato.
|
5.
|
Per modificare la trasparenza del colore di riempimento, fare di nuovo clic su
|
|
•
|
In Impostazioni: Per Riempimento e Linea, selezionare Nessuno o trasparente
|
|
•
|
Nella barra di formattazione: Per Linea, selezionare Nessuno o trasparente
|
|
•
|
|
•
|
|
•
|
|
•
|
|
•
|
|
•
|
Esiste un metodo alternativo per visualizzare o modificare il valore RGB di un colore. In Windows, nel modo Formato scheda, fare clic sulla palette dei colori di riempimento nella barra di formattazione e selezionare Altro colore. Per ognuno dei colori fondamentali vengono visualizzati valori a tre cifre. In OS X, nel modo Formato scheda, fare clic sulla palette dei colori di riempimento nella barra di formattazione e selezionare Altro colore. Selezionare la scheda Cursori colore. Selezionare Dispositivi di scorrimento RGB dall'elenco. Per ognuno dei colori fondamentali vengono visualizzati valori a tre cifre.
|