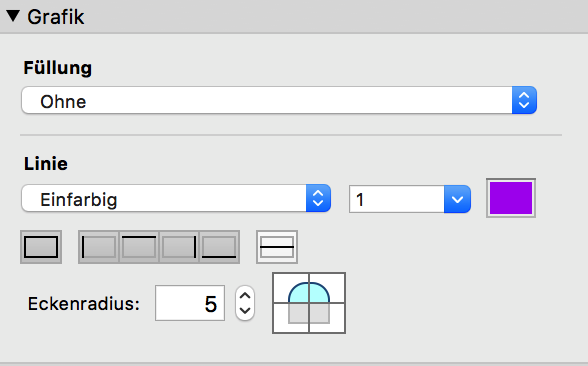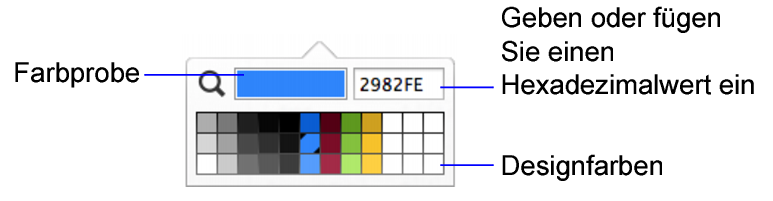Festlegen von Füllung, Linienstil und Rahmen für Objekte, Layoutbereiche und Layouthintergrund
So ändern Sie das Aussehen von Objekten oder Layoutbereichen:
2. Klicken Sie auf
Inspektor 
in der
Layoutleiste und klicken Sie dann auf das Register
Darstellung 
.
3. Um die Darstellung des Objekts oder Datenbereichs zu ändern, wenn es bzw. er sich in einem bestimmten Zustand befindet (etwa wenn eine Taste gedrückt ist), wählen Sie eine Option aus der Liste für den Objektzustand (die zweite Liste im Register).
4. Wählen Sie im Grafikbereich die gewünschten Optionen aus.
Hinzufügen oder ändern: | Auswahl |
Füllung eines Objekts (einschließlich Hintergrund von Textobjekten, Feldern und Ausschnitten) oder des Layoutbereichs | Füllung Die Füllung, die Sie für den Datenbereich wählen, beeinflusst auch den Hintergrund der Tabelle in der Tabellenansicht. Wenn Ihre Füllungseinstellung immer noch nicht im Ausschnitt erscheint, stellen Sie die Ausschnittzeilen als transparent ein. Weitere Informationen finden Sie unter Formatieren von Ausschnitten. |
Rahmen um ein Objekt oder einen Layoutbereich | Beliebige Kombination von Rahmen |
Rahmen zwischen Wiederholfeldern und Ausschnittzeilen | Begrenzungen zwischen Wiederholungen  . |
Stil und Breite des Rahmens um ein Objekt oder einen Layoutbereich | Linie |
Farbe des Rahmens um ein Objekt oder einen Layoutbereich | Farbe  |
Eckenform des Rahmens um ein Objekt oder einen Layoutbereich | Eckenradius Wählen Sie jede Ecke aus, die abgerundet werden soll, und geben Sie einen Wert in Punkt an. Je größer der Wert ist, um so stärker wird die Ecke abgerundet. |
Transparenz der Füllfarbe | Deckkraft-Regler Windows: Ziehen Sie den Schieberegler in der Farbpalette. macOS: Klicken Sie auf Andere Farbe in der Farbpalette, ziehen Sie dann den Schieberegler. |
Eine eigene Farbe | Füllung oder Linie Um eine eigene Farbe zu erstellen, ziehen Sie eine Farbe aus der Farbpalette oder der Farbprobe in den Bereich „Designfarben“ und klicken dann auf die Farbe. (Die hellen und dunklen Variationen der eigenen Farbe werden von FileMaker Pro erstellt.) Sie können Farben der bestehenden Designfarben ersetzen oder hinzufügen. Der RGB-Wert einer Farbe im Hexadezimalformat wird im Textfeld angezeigt. Sie können einen Wert mit drei oder sechs Zeichen eingeben oder einfügen. Um einen bestimmten Farbwert einzustellen, klicken Sie auf  . Bewegen Sie dann den Mauszeiger auf eine beliebige Farbe des Bildschirms und klicken Sie auf diese, um sie zu erfassen. |
So füllen Sie den Layouthintergrund mit einer Farbe:
1. Stellen Sie im Layoutmodus sicher, dass die Füllung für einen oder mehrere
Layoutbereiche transparent ist.
Siehe dazu „So stellen Sie ein Objekt, einen Layoutbereich oder den Layouthintergrund transparent dar“ weiter unten.
2. Sorgen Sie dafür, dass keine Objekte oder Layoutbereiche ausgewählt sind, und klicken Sie an beliebiger Stelle in den Layouthintergrund, um ihn auszuwählen.
3. Klicken Sie auf
Inspektor 
in der
Layoutleiste und klicken Sie dann auf das Register
Darstellung 
. Wählen Sie Optionen im Grafikbereich.
4. Aktivieren Sie für Füllung die Option Einfarbiger Hintergrund.
5. Klicken Sie auf

und wählen Sie eine Farbe aus der Farbpalette.
Sie können eine eigene Farbe verwenden. Informationen finden Sie im oberen Abschnitt.
6. Um die Transparenz der Füllfarbe zu ändern, klicken Sie erneut auf

. Ziehen Sie dann den
Deckkraft-Regler (Windows) oder klicken Sie auf
Andere Farbe und ziehen Sie dann den
Deckkraft-Regler (macOS).
So stellen Sie ein Objekt, einen Layoutbereich oder den Layouthintergrund transparent dar:
1. Wählen Sie im Layoutmodus ein oder mehrere Objekte oder einen
Bereichsnamen aus oder klicken Sie an beliebiger Stelle in den Layouthintergrund, um ihn auszuwählen.
Stellen Sie vor dem Auswählen des Layouthintergrunds sicher, dass keine Objekte oder Layoutbereiche ausgewählt sind.
2. Sie haben folgende Möglichkeiten:
•Gehen Sie im Inspektor wie folgt vor: Für
Füllung und
Linie wählen Sie
Ohne oder „transparent“

in der Farbpalette.
•In der Formatierungsleiste: Für
Linie wählen Sie
Ohne oder „transparent“

in der Farbpalette. Für
Füllung wählen Sie „transparent“

in der Farbpalette.
Hinweise
•Sie können keine individuellen Rahmen auf Linien, Ellipsen, Kreisen, Register- oder Seitensteuerelementen festlegen.
Weiterführende Themen
 in der Layoutleiste und klicken Sie dann auf das Register Darstellung
in der Layoutleiste und klicken Sie dann auf das Register Darstellung  .
.