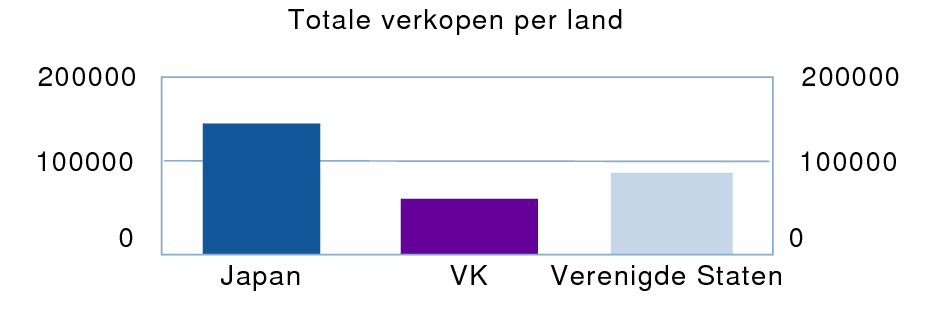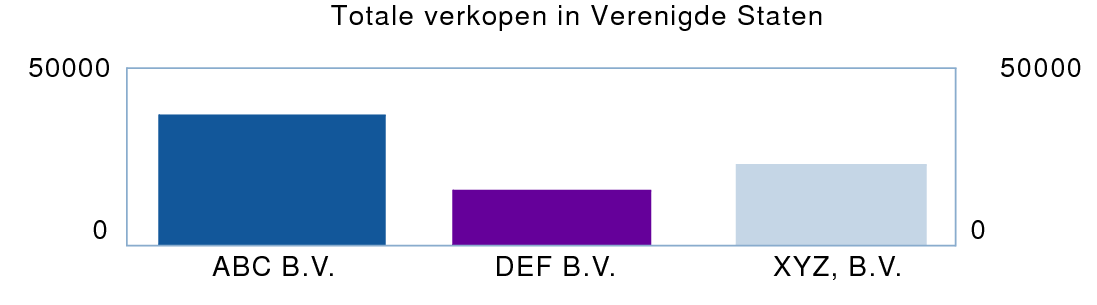Grafieken maken en bewerken in de lay-outmodus
|
•
|
Open een lay-out. Raadpleeg Lay-outs en rapporten maken en beheren. Wijzig zo nodig het formaat van het lay-outgedeelte om ruimte te maken voor de grafiek. Raadpleeg Lay-outgedeelten vergroten of verkleinen.
|
|
•
|
|
2.
|
Klik in de modus Lay-out op het Grafiekgereedschap
|
Opmerking Grafieken die in de lay-outmodus zijn gemaakt, zien er anders uit afhankelijk van het lay-outgedeelte waarin ze zijn geplaatst. Raadpleeg Uw grafiek in het juiste lay-outgedeelte plaatsen.
Het dialoogvenster Grafiek instellen wordt weergegeven. U kunt rechts in het Grafiekeninfovenster instellingen wijzigen om de grafiek aan te passen. Het voorbeeld helpt u efficiënt te werken in het dialoogvenster Grafiek instellen. Raadpleeg Het grafiekvoorbeeld gebruiken.
|
Zie Kolom-, staaf-, lijn- en vlakgrafieken (inclusief gestapelde kolom- en staaf- en positief/negatief-grafieken), Cirkelgrafieken of Spreidings- en bellengrafieken.
|
|
|
Klik op Gegevensbron in het Grafiekeninfovenster en lees daarna De gegevensbron voor een grafiek opgeven.
|
|
3.
|
Klik op Gereed.
|
|
4.
|
|
3.
|
Klik op Gereed om het dialoogvenster Grafiek instellen te sluiten.
|
|
4.
|
|
1.
|
Sorteer in de bladermodus gegevens op het juiste splitsveld om groepen (categorieën) van gegevens te maken. Zie Werken met gegevens in de tabelweergave of Records sorteren op subresuméwaarden.
|
|
2.
|
|
3.
|
Klik in het Grafiekeninfovenster op Grafiek.
|
•
|
|
•
|
Klik in het Grafiekeninfovenster op Gegevensbron.
|
•
|
|
•
|