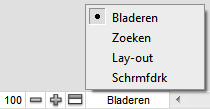Modi van FileMaker Pro
In FileMaker Pro kunt u met gegevens werken in de bladermodus, zoekmodus, lay-outmodus of schermafdrukmodus. U kunt een modus kiezen in het menu Weergave of in het venstermenu voor modi onder aan het documentvenster.
Elke modus biedt verschillende menu- en werkbalkopties, dus kies pas een modus als u hebt bepaald wat u wilt doen. Als u met een database werkt en u een opdracht die u nodig hebt niet kunt vinden, werkt u mogelijk in de verkeerde modus. (Het is ook mogelijk dat uw toegangsprivileges u niet toestaan om die opdracht te gebruiken.)
|
Werken met de gegevens in een bestand. U kunt records toevoegen, bekijken, wijzigen, sorteren, weglaten (verbergen) en verwijderen. In deze modus verricht u de meeste werkzaamheden, zoals het invoeren van gegevens. Zie Gegevens toevoegen en weergeven en Gegevens zoeken, sorteren en vervangen voor meer informatie.
|
|
|
Zoeken naar records die voldoen aan bepaalde criteria. Vervolgens kunt u gaan werken met deze verzameling records, de zogeheten gevonden reeks. Wanneer u een groep records hebt gevonden, keert u automatisch terug in de bladermodus en kunt u meteen met de gevonden reeks aan de slag. Zie Records zoeken voor meer informatie.
|
|
|
Bepalen hoe gegevens worden weergegeven op het scherm of op afgedrukte rapporten, etiketten en formulieren. U ontwerpt lay-outs voor bepaalde doeleinden, zoals het invoeren van gegevens of het afdrukken van facturen. U kunt velden selecteren en rangschikken om bestaande lay-outs te wijzigen of nieuwe lay-outs te maken. Zie Lay-outs en rapporten maken en beheren voor meer informatie.
|
|
|
Bekijken hoe gegevens in formulieren en rapporten eruit zien voordat u ze afdrukt. De schermafdrukmodus is met name handig om lay-outs met meerdere kolommen (bijvoorbeeld adresetiketten) en resumérapporten weer te geven. Zie Schermafdrukken maken van gegevens in een lay-out voor meer informatie.
|
U kunt ook overschakelen naar een andere modus met de knoppen op de statusbalk. Welke knoppen worden weergegeven op de statusbalk is afhankelijk van de modus waarin u werkt. U kunt de statusbalk echter aanpassen zodat u zelf kunt bepalen welke knoppen in elke modus beschikbaar zijn. Zie De statusbalk gebruiken voor meer informatie.
|
Als u vanuit deze modus wilt overschakelen
|
||
|
Zoekopdracht annuleren, en vervolgens Lay-out bewerken
|
||
|
Zoekopdracht annuleren, en vervolgens Schermafdruk
|
|
•
|
Lay-out bewerken is niet beschikbaar in de tabelweergave. Als u in de tabelweergave werkt, moet u overschakelen naar de formulier- of lijstweergave om toegang te krijgen tot de knop Lay-out bewerken.
|
|
•
|
Met Lay-out verlaten gaat u terug naar de voorgaande modus waarin u werkte. Als u bijvoorbeeld werkte in de bladermodus en overschakelde naar de lay-outmodus, gaat u weer terug naar de bladermodus als u op Lay-out verlaten hebt geklikt. Zie de tabel hiervoor wanneer u wilt overschakelen naar een andere modus.
|
•
|
Als u van de schermafdrukmodus wilt overschakelen naar een andere modus, klikt u op Schermafdruk verlaten.
|
Met Schermafdruk verlaten gaat u terug naar de modus waarin u ervoor werkte. Als u bijvoorbeeld werkte in de lay-outmodus en overschakelde naar de schermafdrukmodus gaat u weer terug naar de lay-outmodus als u op Schermafdruk verlaten hebt geklikt. Zie de tabel hiervoor wanneer u wilt overschakelen naar een andere modus.