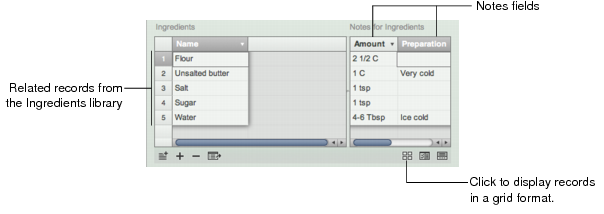Working with Related Data Fields
In a related data field, you can store information about records that is relevant to the data source but isn’t linked to the data source. This information is stored in a separate section of the related data field called notes.
For example, in a Recipes library that has a related data field linked to the Ingredients library, you could store information such as the required amount of each ingredient in a recipe in the notes section of the Ingredients related data field. In other fields in the notes section, you could add details about how to prepare the ingredient or the name of the store where you purchased it. The information in the note fields is not stored in the Ingredients library.
You can create, view, and edit calculations in the notes section. For more information see ”Creating Calculation Fields” on page 87.
Position your cursor on the right edge of a related data field. When the cursor changes to  , drag it to the left. You see the notes section with the first notes column (named New Column) created for you. Type a new name for the column, then press Return or Tab.
, drag it to the left. You see the notes section with the first notes column (named New Column) created for you. Type a new name for the column, then press Return or Tab.
Click  near the right edge of a column header, choose Add Column Before or Add Column After. Type a new name for the column, then press Return or Tab.
near the right edge of a column header, choose Add Column Before or Add Column After. Type a new name for the column, then press Return or Tab.
|
•
|
Click
|
|
1
|
Click
|
Note Not all data types can be changed. For more information, see ”Changing an Existing Field from One Type to Another” on page 96.
|
•
|
|
•
|
|
2
|
Click the Title pop-up menu, then choose up to two fields.
|