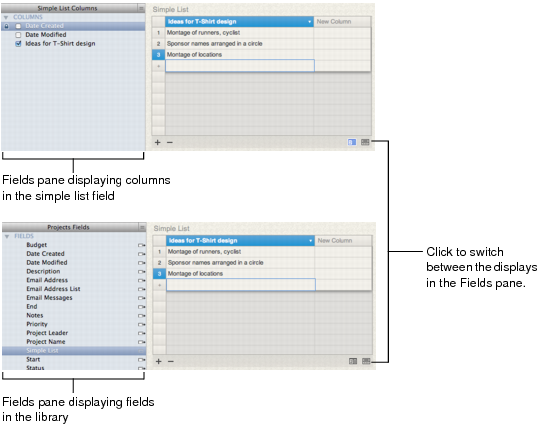Working with Simple List Fields
You work with columns and rows in simple list fields in much the same way as you do in table view. This section tells you how to do some things with simple list fields. For more information about working with columns, see ”Working with Fields and Columns in Table View” on page 73.
To add information to a simple list, first you need to create a field of the type Simple List. See ”Creating Fields” on page 86.
You can drag a simple list field from the Fields pane onto a form and start typing to add data that is relevant to the record. Bento creates a text field by default, but you can change the field type of the column.
You can work with media data in simple list fields, just as you do in media fields. For more information, see ”Working with Media Fields” on page 105. Also, you can create, view, and edit calculations in simple list fields. For more information see ”Creating Calculation Fields” on page 87.
Note You can also copy and paste data from table view or a spreadsheet file into a simple list field.
Click  near the right edge of a column header, choose Add Column Before or Add Column After. Type a new name for the column, then press Return or Tab.
near the right edge of a column header, choose Add Column Before or Add Column After. Type a new name for the column, then press Return or Tab.
|
•
|
Click
|
|
1
|
Click
|
Note Not all data types can be changed. For more information, see ”Changing an Existing Field from One Type to Another” on page 96.
|
•
|
|
•
|
Click
|
|
•
|
|
•
|
Click  in the lower-right corner of a simple list field to switch between displaying columns in the simple list field and displaying the fields in the library in the Fields pane.
in the lower-right corner of a simple list field to switch between displaying columns in the simple list field and displaying the fields in the library in the Fields pane.