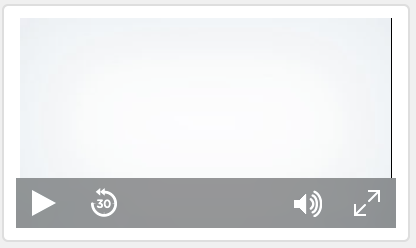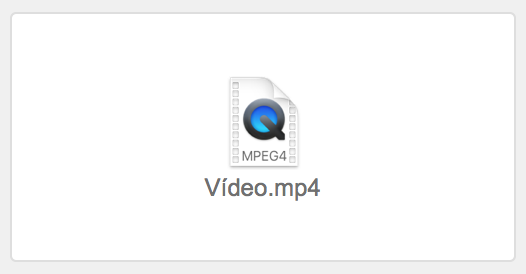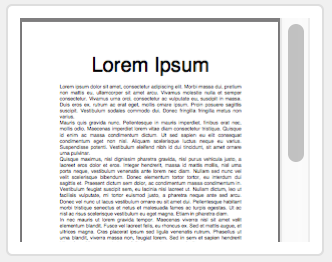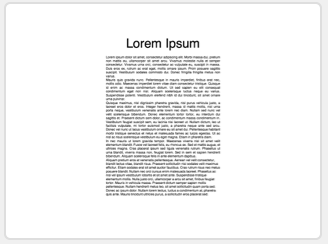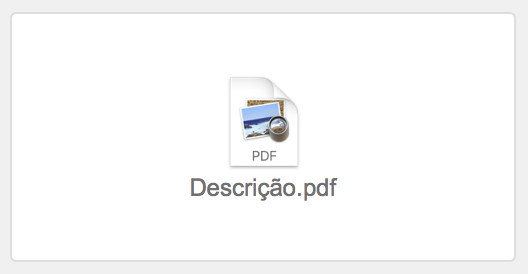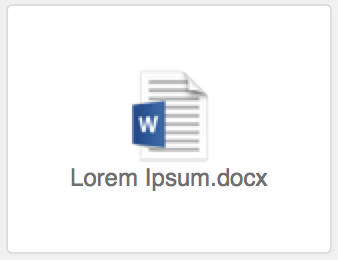Utilização de dados em campos de container
Um campo de container pode armazenar imagens, arquivos de áudio e de vídeo, PDFs e qualquer outro tipo de arquivo que você desejar manter em um banco de dados. Você pode adicionar conteúdo em um campo de container digitando o conteúdo, arrastando-o para o campo ou colando o arquivo da
Área de Transferência.
Se o campo for um
container interativo, você poderá trabalhar com o conteúdo do campo de forma interativa. Por exemplo, você poderá reproduzir uma música, um vídeo ou rolar um PDF no campo. O tipo de arquivo inserido no campo, o local no qual o arquivo está armazenado e a configuração da opção
Otimizado para do Inspetor definem se um campo é ou não interativo. Consulte
Especificação de formatos para campos de container.
Para inserir um arquivo em um campo de container:
2. Escolha um comando no menu Inserir, selecione uma opção de armazenamento e clique em Abrir.
Nota Se você selecionar Armazenar somente uma referência ao arquivo, o FileMaker Pro não importará o arquivo, apenas controlará onde ele está no seu disco rígido. Essa opção pode reduzir o tamanho do seu arquivo do FileMaker Pro, mas se você mover ou excluir o arquivo, o FileMaker Pro não poderá exibi-lo.
A tabela a seguir descreve como inserir cada formato de arquivo suportado em um campo de container e o que o campo mostra. Consulte
Sobre a configuração de campos de container.
Para inserir isto tipo de arquivo | Faça isso |
Imagem | Escolha o menu Inserir > Imagem e selecione o arquivo. O campo exibe a imagem.  |
Áudio/vídeo | •Se o campo estiver otimizado para interatividade, escolha o menu Inserir > Áudio/vídeo e selecione o arquivo. O campo exibe o conteúdo do arquivo em um reprodutor de áudio ou vídeo. Você pode reproduzir o arquivo no campo. 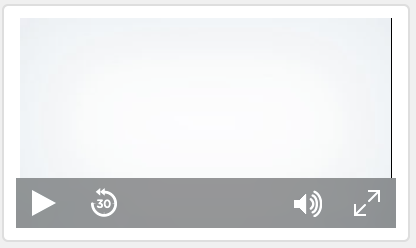 •Se o campo estiver otimizado para imagens, escolha o menu Inserir > Arquivo e selecione o arquivo. O campo exibe o ícone do arquivo e o nome do arquivo. 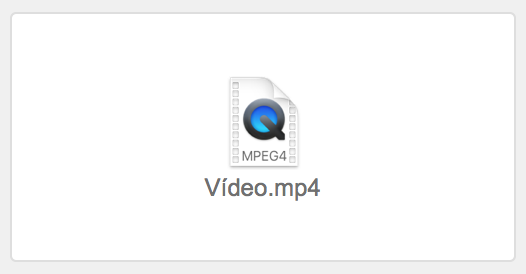 |
PDF | •Se o campo estiver otimizado para interatividade, escolha o menu Inserir > PDF e selecione o arquivo. O campo exibe o conteúdo do arquivo e é possível rolar o arquivo ou as páginas do documento no campo. 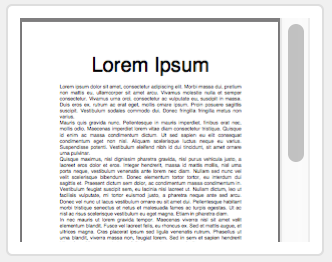 Windows: se o campo estiver otimizado para conteúdo interativo, mas a opção do menu Inserir > PDF estiver indisponível, significa que não há plug-in do navegador (como o Adobe Reader) instalado no seu computador local. Instale um plug-in de navegador para arquivos PDF e tente inserir um arquivo PDF novamente. •Se o campo estiver otimizado para imagens, escolha o menu Inserir > Imagem e selecione o arquivo. O campo exibe a primeira página do arquivo como uma imagem. 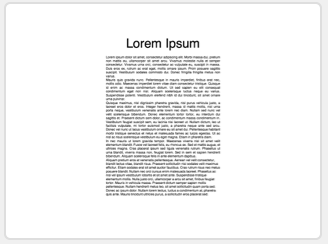 •Quando o campo está otimizado para imagens e você escolhe o menu Inserir > Arquivo e seleciona o arquivo, o campo exibe o ícone do arquivo e o nome do arquivo. 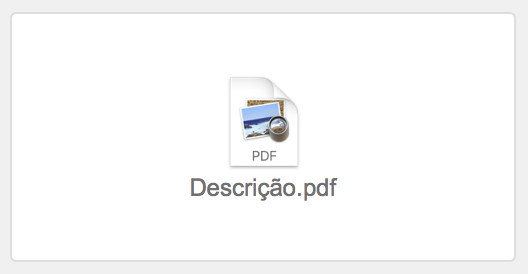 |
Outros tipos de arquivo | Escolha o menu Inserir > Arquivo e selecione o arquivo. O campo exibe o ícone do arquivo e o nome do arquivo. 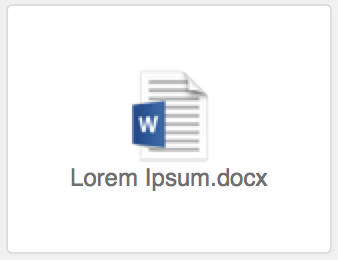 Nota Se o campo estiver otimizado para imagens e você inserir o arquivo com a opção Armazenar somente uma referência ao arquivo selecionada, poderá abrir o arquivo no aplicativo associado selecionando o campo e pressionando a barra de espaço ou clicando duas vezes no campo. |
Formatos de arquivo aceitos para dados do campo de container
Tipo de arquivo | Tipo de formato compatível |
Imagem | Postscript encapsulado (.eps) GIF (.gif) JPEG/JFIF (.jpg) JPEG 2000 (.jp2) (macOS) PDF (.pdf) (macOS) Photoshop (.psd) (macOS) PNG (.png) SGI (.sgi) (macOS) Targa (.tga) (macOS) TIFF (.tif) Windows bitmap (.bmp) Metarquivo do Windows/Metarquivo aprimorado (.wmf/.emf) (Windows) |
Áudio/vídeo | Arquivo de áudio AIFF (.aif, .aiff) Filme AVI (.avi) Arquivo de áudio MP3 (.mp3) Arquivo de áudio MPEG-4 (.m4a) Filme MPEG-4 (.mp4) Filme MPEG (.mpg, .mpeg) Arquivo de vídeo MPEG-4 (.m4v) Filme do QuickTime (.mov, .qt); consulte a nota abaixo Arquivo de áudio Sun (.au) Arquivo de áudio WAVE (.wav) Áudio do Windows Media (.wma) Vídeo do Windows Media (.wmv) |
PDF | .pdf |
Notas
•Para excluir dados de um campo de container, clique no campo de container e pressione Backspace ou Delete. Para excluir dados de um container interativo, escolha o menu Editar > Limpar ou Recortar.
•Alguns formatos de Filme do QuickTime (.mov, .qt) inseridos como áudio ou vídeo, alguns formatos, como QuickTimeVR, não são aceitos.
•Para inserir arquivos empacotados, como arquivos do Keynote, em um campo de container, primeiro arquive ou compacte os arquivos empacotados.
•Quando você arrasta um arquivo para um campo de container, o FileMaker Pro incorpora os dados no campo de container.
•Se você usar o mesmo gráfico em mais de um local (como um logotipo da empresa), insira-o em um campo de container com
armazenamento global. Sempre que você alterar o gráfico em um local, ele será alterado em todos os locais. Consulte
Inserção de gráficos em um layout.
•Se você selecionar
Armazenar somente uma referência ao arquivo, poderá ver a localização do arquivo no seu disco rígido criando um cálculo que use a
GetAsText função.
•macOS: os
plug-ins armazenados nos campos de container são compactados por padrão.
Tópicos relacionados