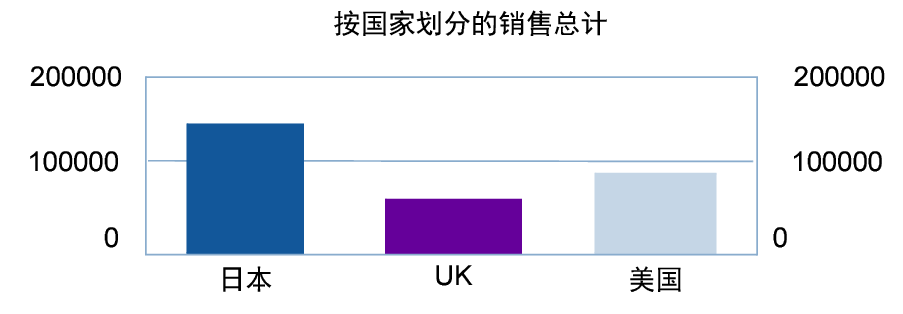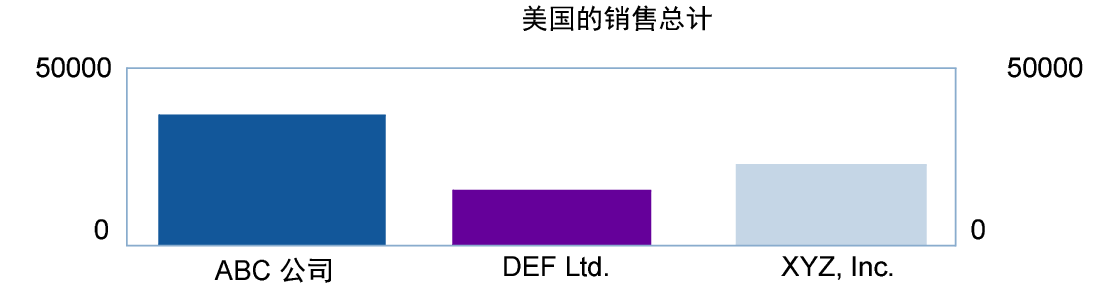在布局模式下创建和编辑图表
要创建或编辑图表,请执行以下操作:
1. 要创建图表,请执行下列某项操作:
•使用“新建布局/报表”助手为图表创建新布局。空白布局最适于显示图表。您不需要将字段添加到布局中,就能在图表中绘制数据。请参阅
创建布局。
要编辑图表,双击布局上的图表。
2. 在
布局模式中,单击
状态工具栏中的“
图表工具”

,然后在要显示图表的位置拖出一个矩形,或选择“
插入”菜单 >“
图表”。
随即出现“图表设置”对话框。您可以更改右侧“图表”检查器中的设置,以修改图表。预览可帮助您在“图表设置”对话框中高效地进行操作。请参阅
使用图表预览。
目的 | 请执行此操作 |
将标题添加到图表 | 针对“ 标题”,键入或更改图表标题,或者单击  指定标题。 |
选择图表类型并指定数据系列 | |
更改数据标签,显示或隐藏刻度标记并设置刻度标记比例(如果适用),以及设置数据的格式 | |
更改图表中的颜色方案、图例或字体 | |
指定图表使用的数据类型(搜索结果中的记录、分隔记录或相关记录) | |
3. 单击“完成”。
您会在布局模式下看到图表的占位符图像。FileMaker Pro 会在布局模式下显示图表对象时,使用样例数据。
4. 选择“布局”菜单 >“保存布局”,然后单击“退出布局”。
您会根据数据库中的数据看到图表。
要在布局模式下用图表表示合计数据:
例如,要按国家用图表表示全球销售情况,则通过“国家”字段排序数据。
例如,要用图表表示销售总计,可创建一个合计字段“销售总计”,用于计算“销售”字段的总计。
在“图表”检查器中,单击“图表”。
•针对“X 轴 (水平)”或“类别标签”(饼图),指定排序字段。
例如,“国家”字段。
•针对“Y 轴 (垂直)”或“扇区数据”(饼图),指定合计字段。
例如,“销售总计”字段。
在“图表”检查器中,单击“数据源”。
•针对“图表数据”,选择“当前搜索结果”。
•针对“对布局进行排序时显示图表”,选择“记录的汇总组”。
图表即按国家比较销售总计。
您还可以用图表表示按子类别划分的合计数据(例如,一个国家内按公司划分的销售总计)。要执行此操作,可以按如下方式更改此示例中指定的图表设置:
•按主类别对记录排序,然后按子类别排序(例如,按国家排序,然后按公司排序)
•将图表放在按主类别(国家)排序的小计布局部分中
此图表即按一个国家内的公司比较销售总计。
相关主题