Venstermenu voor modi |
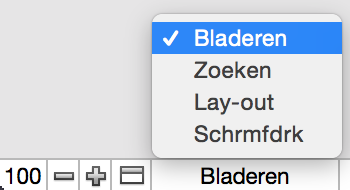 |
Venstermenu voor modi |
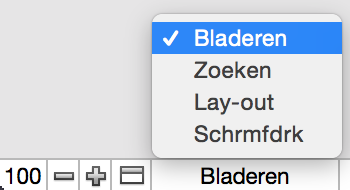 |
Modus | Om dit te doen |
Bladeren | Werken met de gegevens in een bestand. U kunt records toevoegen, bekijken, wijzigen, sorteren, weglaten (verbergen) en verwijderen. In deze modus verricht u de meeste werkzaamheden, zoals het invoeren van gegevens. Zie Gegevens toevoegen en weergeven en Gegevens zoeken, sorteren en vervangen voor meer informatie. |
Zoeken | Zoeken naar records die voldoen aan bepaalde criteria. Vervolgens kunt u gaan werken met deze verzameling records, de zogeheten gevonden reeks. Wanneer u een groep records hebt gevonden, keert u automatisch terug naar de modus Bladeren en kunt u meteen met de gevonden reeks aan de slag. Raadpleeg Records zoeken voor meer informatie. |
Lay-out | Bepalen hoe gegevens worden weergegeven op het scherm of op afgedrukte rapporten, etiketten en formulieren. U ontwerpt lay-outs voor bepaalde doeleinden, zoals het invoeren van gegevens of het afdrukken van facturen. U kunt velden selecteren en rangschikken om bestaande lay-outs te wijzigen of nieuwe lay-outs te maken. Raadpleeg Lay-outs en rapporten maken en beheren voor meer informatie. |
Schermafdruk | Bekijken hoe gegevens in formulieren en rapporten eruit zien voordat u ze afdrukt. De schermafdrukmodus is met name handig om lay-outs met meerdere kolommen (bijvoorbeeld adresetiketten) en resumérapporten weer te geven. Raadpleeg Schermafdrukken maken van gegevens in een lay-out voor meer informatie. |
Als u vanuit deze modus wilt overschakelen | Naar deze modus | Klikt u op deze knop of reeks van knoppen |
Bladeren | Zoeken | Zoeken |
Lay-out | Lay-out bewerken | |
Schermafdruk | Schermafdruk | |
Zoeken | Bladeren | Zoekopdracht annuleren |
Lay-out | Zoekopdracht annuleren, en vervolgens Lay-out bewerken | |
Schermafdruk | Zoekopdracht annuleren, en vervolgens Schermafdruk |