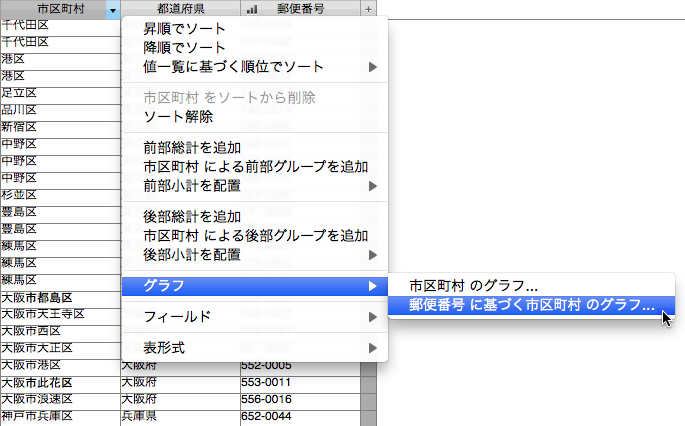クイックグラフの作成
ブラウズモードでクイックグラフを作成して印刷できます。ブラウズモードで開始する場合、次に基づいてグラフがセットアップされます。
|
•
|
クイックグラフは、縦棒グラフ、横棒グラフ、円グラフ、線グラフおよび面グラフにもっとも適しています。1つの座標軸上に1つのデータ系列があり、1つ以上のデータ系列が別の座標軸上にあるものです。
|
3.
|
表形式を使用してデータをソートします。(任意の列を右クリックまたは Control キーをクリックしてショートカットメニューからソートオプションを選択します。)クイックグラフの作成では、最初のソートフィールドを使用してグラフ内のデータをグループ化し集計します。グラフを作成するデータポイントである場合、グループの追加または集計を考慮します。表形式でのデータの操作および表形式での動的なレポートの作成を参照してください。
|
|
ソート順に基づいてグループ内の現在の列からのデータを描画します。
|
[グラフ設定] ダイアログボックスが表示されます。表形式でデータをグラフ化する場合、ファイルの現在の状態と選択状況を使用してグラフ設定が評価されます。選択するデータセットやグラフタイプの複雑度に応じて、[グラフ設定] ダイアログボックスを使用してクイックグラフを調整する必要があります。
右側のグラフインスペクタで設定を変更するグラフを修正できます。プレビューにより [グラフ設定] ダイアログボックスでより効率的に作業できます。グラフプレビューの使用を参照してください。
メモ デフォルトでは対象レコードでグラフを作成します。作成するグラフのデータソースを変更するには、グラフインスペクタの [データソース] をクリックし、[グラフデータ] で [現在のレコード (区切りデータ)] または [関連レコード] を選択します。グラフのデータソースの指定を参照してください。
|
グラフのタイプを選択し、データ系列を指定する
|
|
|
データラベル、目盛の表示/非表示(該当する場合)および形式データを変更する
|
グラフ軸の書式設定および拡大縮小設定を参照してください。
|
|
グラフの配色、凡例またはフォントを変更する
|
|
|
グラフが使用するデータのタイプ(対象レコード内のレコード、区切りレコードまたは関連レコード)を指定する
|
|
6.
|
|
[グラフの印刷...]
|
|
|
新規レイアウト上にグラフを保存する
|
[レイアウトとして保存...]
レイアウトにクイックグラフを保存するには適切なアクセス権が必要です。アカウント、アクセス権セット、および拡張アクセス権についてを参照してください。
|
|
後でレイアウトポップアップメニューからグラフにアクセスする
|
[レイアウトメニューに表示させる]
|
メモ グラフに対して集計フィールドを作成する必要がある場合、グラフをレイアウトに保存すると集計フィールドが現在のテーブルに追加されます。グラフを印刷してレイアウトに保存しない場合、データベースに集計フィールドは作成されません。
|
8.
|
印刷後にグラフを保存しないことを選択する場合、[キャンセル] をクリックして[グラフ設定] ダイアログボックスを閉じます。
|