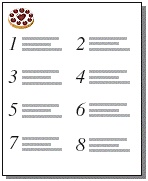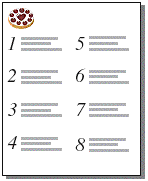Configuration de l'impression d'enregistrements en colonnes
Vous pouvez définir un modèle de façon à imprimer (ou prévisualiser) les enregistrements en colonnes, par exemple pour un annuaire de noms et d'adresses. Ceci est différent d'un modèle Rapport ou Afficher sous forme de liste dans lequel les rubriques sont organisées en colonnes.
Lorsque vous configurez des enregistrements pour une impression en colonnes, toutes les informations d'un enregistrement sont imprimées en un bloc (comme dans une étiquette), puis toutes les valeurs de l'enregistrement suivant, etc. Vous pouvez préciser l'ordre des colonnes : dans le sens horizontal ou dans le sens vertical.
Vous ne pouvez afficher plusieurs colonnes qu'en modes Modèle et Prévisualisation et lorsque vous imprimez (mais pas en modes Utilisation et Recherche).
|
1.
|
Choisissez le menu Fichier > Configuration de l'impression (Windows) ou le menu Fichier > Format d'impression (Mac OS), vérifiez l'imprimante et les paramètres de papier, puis cliquez sur OK.
|
En mode Prévisualisation, vous pouvez également cliquer sur Configuration de l'impression (Windows) ou Format d'impression (Mac OS) dans la barre d'outils.
FileMaker Pro prend en compte l'imprimante sélectionnée et les informations relatives à l'impression et à la mise en page lorsqu'il calcule les marges et les autres dimensions du modèle.
|
2.
|
Il est plus simple de débuter avec un Modèle vierge ou avec un modèle sans objet dans l'élément corps. Pour plus d'informations sur la création de modèles, consultez la rubrique Création d'un modèle.
|
3.
|
|
5.
|
Activez la case à cocher Imprimer sur <valeur> colonne(s) et définissez les options décrites dans le tableau suivant.
|
|
Organiser les enregistrements horizontalement (de gauche à droite, ligne par ligne)
|
Sélectionnez Sens horizontal.
Utilisez cette option pour les rapports tels que les étiquettes, afin d'utiliser le moins possible de lignes et de préserver le stock d'étiquettes.
|
|
Organiser les enregistrements verticalement (de haut en bas, colonne par colonne)
|
Sélectionnez le cercle d'option Sens vertical.
Utilisez cette option pour les rapports tels que les répertoires, lorsque vous lisez de haut en bas, colonne par colonne.
|
|
6.
|
Cliquez sur OK.
|
|
7.
|
Organisez les rubriques et autres objets de modèle de façon à ce qu'ils se trouvent dans l'exemple de colonne situé à gauche.
|
Utilisez des rubriques de fusion, des rubriques ou des objets dont le recadrage est activé afin qu'un plus grand nombre de données puisse être placé dans la largeur de la colonne. Grâce à ces deux fonctions, les rubriques peuvent s'étendre dans la zone grisée de la seconde colonne et l'espace vierge des rubriques est supprimé lorsque vous affichez ou imprimez les données. Pour plus d'informations, reportez-vous aux rubriques Placement de rubriques de fusion dans un modèle et Suppression des espaces vides sur les impressions.
La largeur initiale de chaque colonne est calculée en fonction de la taille du papier, de l'orientation et des marges définies. Pour changer la largeur des colonnes, effectuez l'une des opérations suivantes :
|
Ajuster de manière interactive la largeur des colonnes
|
Faites glisser la limite droite des colonnes (la ligne verticale en pointillé à droite de la colonne exemple).
Remarque La largeur de la page étant fixe, lorsque vous faites glisser la limite droite de la colonne, vous n'augmentez pas la largeur de la zone d'impression de chaque colonne (sauf si vous avez antérieurement réduit la largeur de la colonne). Au lieu de cela, le déplacement de la limite droite crée une marge « gouttière » entre les colonnes. Cette marge gouttière est utile pour la création d'espace entre les colonnes, mais elle réduit la zone imprimable de chaque colonne.
|
|
Mesurer et ajuster avec précision la largeur des colonnes
|
Cliquez sur Inspecteur
|
|
•
|
Si vous modifiez le nombre de colonnes, FileMaker Pro ajuste la largeur des colonnes en fonction de la largeur du papier que vous avez définie, sans inclure les marges fixes. Il se peut que vous ayez à réajuster les rubriques à l'intérieur de la colonne exemple.
|
|
•
|
Si vous sélectionnez Sens vertical, FileMaker Pro imprime des éléments sous-récapitulatifs de la largeur de la colonne. Si vous avez spécifié un saut de page après l'élément sous-récapitulatif, FileMaker Pro commence une nouvelle colonne (pas une nouvelle page). Si vous sélectionnez Sens horizontal, FileMaker Pro imprime des éléments sous-récapitulatifs de la largeur de la colonne et le saut de page spécifié commence une nouvelle page. Pour plus d'informations, consultez la rubrique Définition des sauts et de la numérotation de page.
|