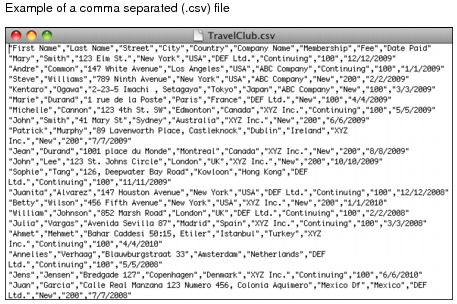Exporting .csv and .tab Files from Other Applications
Note When exporting .csv or .tab files, make sure the filename extension is “.csv” or “.tsv”; the extension must be in lowercase letters. Otherwise, Bento will not recognize .csv or .tab files correctly.
For the best results when importing information into Bento, follow these guidelines:
|
•
|
If your Excel worksheet contains multiple tables, put each table in its own worksheet, and make sure the column names are in the first row.
|
|
•
|
Note whether your .csv or .tab file contains a row with the column names. Bento can use the values in that row as field names when you import the information into a new library. In Bento, these field names appear as labels in form view and as column names in table view.
|
|
•
|
Make a note of the order of the fields in the .csv or .tab file. If the file doesn’t contain a row with the column names, you can refer to your notes to manually name the fields when you import the file.
|
|
•
|
ClarisWorks and AppleWorks create tab-separated files when you select the ASCII Text option in the Save As dialog. Make sure you add the “.tab” extension to the filename when you save an AppleWorks 6 file that you plan to import into Bento. For example, if you have an AppleWorks file named “MyData” save it as “MyData.tab” so that Bento recognizes it as a tab-separated file.
|
If you are having difficulty importing a .csv file, open it in a text editor (such as TextEdit) and do the following:
|
•
|
Put double quotation marks around field values that contain double quotation marks. Change the embedded double quotation marks into a pair of consecutive double quotation marks.
|