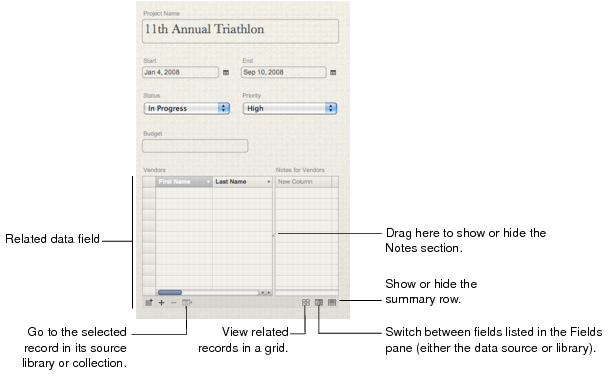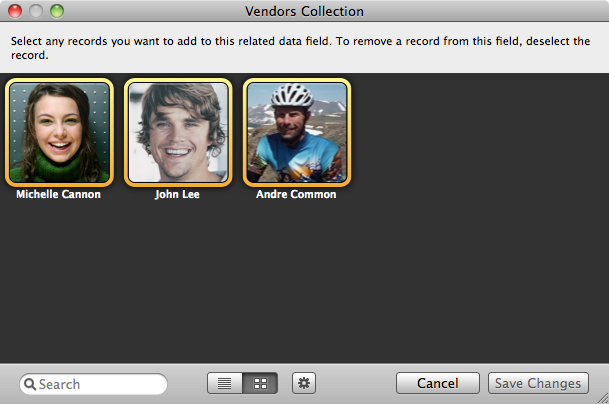Creating Related Data Fields
Use a related data field to display one or more records from a library or collection that are related to the record you are viewing.
For example, if you used the Projects library to manage planning a triathlon and wanted to display a list of vendors on a form, you could create a related data field to display the vendors that you hired to supply equipment and food. These records come from the Vendors collection under the Address Book library. If you add a new record in the related data field, the record is displayed there but is stored in the Vendors collection and the Address Book application.
You can create a related data field by using menu commands (as outlined below) or by dragging a library or collection to a form (see ”Creating Related Data Fields by Dragging Records” on page 93).
|
2
|
|
3
|
Choose Related Data.
|
The data source can be a library, collection, or Smart Collection. If you select a library, you can add any record from the library to the related data field. If you select a collection, you can only add records from that collection to the related data field.
|
6
|
Click Create.
|
|
•
|
Click
|
|
•
|
Click
|
|
•
|
If you delete a library or collection that a related data field is based on, the related data field is also deleted.
|
|
•
|
If a record that appears in a related data field is deleted in its data source, the record is also deleted from any other related data field it appears in.
|
|
•
|
To change the data in a related data field, click
|
Another way to create a related data field is to begin with a record or records that you want to relate to (appear in) another library or collection. The illustration below shows how to have related Projects records in the Vendors collection.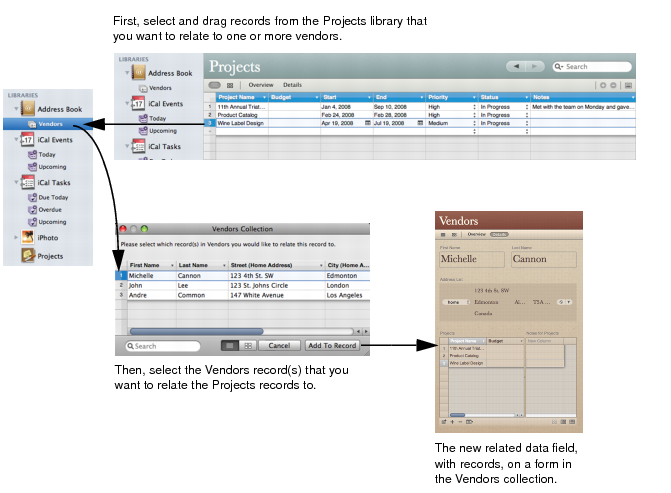
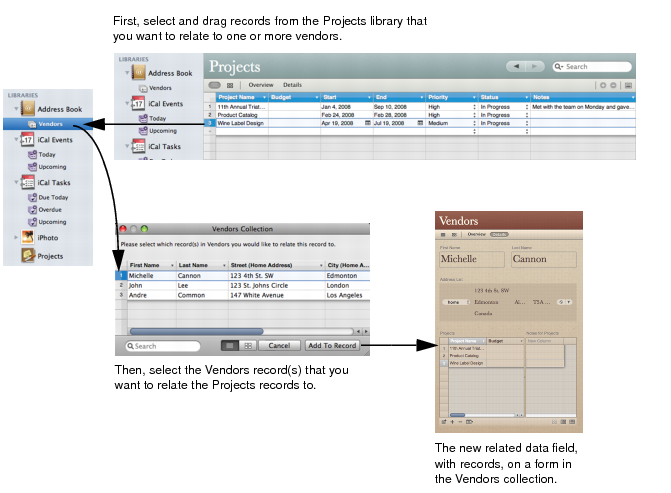
|
1
|
Open the library or collection that has the records you want to relate to another library or collection. (For example, open the Projects library.)
|
|
3
|
Select the record(s) that you want to relate to another library or collection. (For example, to relate Projects records to the Vendors collection, select those records in the Projects library.)
|
|
4
|
Drag the selected records to the library or collection in the Libraries pane that you want to relate the records to. (For example, drag the selected Projects records to the Vendors collection in the Libraries pane.)
|
|
5
|
If a relationship already exists between the two libraries, skip to step 6. If there is no relationship between the two libraries, Bento asks if you want to create a related data field. Click “Choose Records.”
|
|
6
|
In the window of the library or collection that you dragged records to (in step 4), select the records that you want to relate to. (For example, select the vendor(s) you want to relate to the selected projects.)
|
Bento creates a new related data field in the library or collection you dragged records to in step 4. (For example, a related data field named Projects is created in the Vendors collection.)
|
8
|
In the library or collection that you dragged records to in step 4 (for example, the Vendors collection), drag the new related data field from the Fields list onto the form.
|
You can create related data fields that display records from the Address Book library or an Address Book collection. If you add Address Book records to the related data field and make changes to the records, you are updating the data in the Address Book application.
If you delete a contact record from the Address Book application, it is removed from any related data field where it appeared in Bento.
You can create related data fields that display records from the Bento iCal Events and iCal Tasks libraries. If you change an iCal Event or iCal Task record in a related data field, you are updating the data in the iCal application.
If you delete an event or task record from the iCal application, it is removed from any related data field where it appeared in Bento.
You can create related data fields that display records from the Bento iPhoto library or an iPhoto collection.
If you delete a record from the iPhoto application, it is removed from any related data field where it appeared in Bento.