2. Klicka på 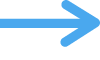 och välj importmetod.
och välj importmetod.
När du importerar data till en befintlig FileMaker Pro Advanced-fil visas dialogrutan Fältordning för import när du har markerat den fil eller datakälla som du vill importera. I den här dialogrutan kan du ange följande importtillval:
•Importmetod: Ange hur du vill att data ska importeras till den befintliga filen. Du kan lägga till nya poster i filen, uppdatera matchande poster i filen eller ersätta befintliga poster i filen. Mer information finns i Metoder för att importera data i en befintlig fil.
•Fältmappning: Ange vart du vill importera data genom att mappa fälten i målfilen till fälten i de källdata du importerar.
Du kan importera data från vilken fälttyp som helst till vilket kompatibelt fält som helst, utom beräkningsfält och statistikfält. Du kan endast importera till containerfält om du importerar från en annan FileMaker Pro Advanced-fil eller om du importerar en mapp med bild-, video- eller PDF-filer. När du importerar data till ett fält som använder global lagring bestäms värdet i variabelfältet av det sista elementet som importeras till fältet från källfilen.
1. Välj filen eller källan för de data som du vill importera till en befintlig FileMaker Pro Advanced-fil om du inte redan har gjort det.
Följ anvisningarna i Importera data till en befintlig fil, Importera en hel mapp med filer på en gång eller Importera XML-data. Dialogrutan Fältordning för import öppnas.
2. Klicka på 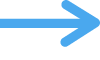 och välj importmetod.
och välj importmetod.
För att | Välj |
Lägga till nya poster i slutet av målfilen | Lägg till Obs! Om tabellen som du importerar till inte innehåller någon information kan du bara välja Lägg till nya poster. De övriga tillvalen som beskrivs nedan är inte tillgängliga, eftersom det inte finns någon information som kan uppdateras eller ersättas. |
Uppdatera informationen i målfilen med informationen från matchande poster i källan | Uppdatera |
Ersätta hittade poster i målfilen med posterna som du importerar från källan i tur och ordning, med början från den första posten i varje fil | Ersätt |
För Uppdatera eller Ersätt, välj Lägg till återstående data som nya poster om du även vill lägga till eventuella ytterligare poster i källan som nya poster i målfilen.
Viktigt När du uppdaterar matchande poster eller ersätter befintliga poster skrivs informationen i målfilen över, och du kan inte ångra åtgärden. Skydda data genom att välja Arkiv-menyn > Spara en kopia och gör en säkerhetskopia av den FileMaker Pro Advanced-fil som är målet. Du kan bara göra detta för en lokal fil (en fil som finns på din dator). Det är viktigt att du förstår hur uppdateringen eller ersättningen av poster fungerar. Mer information finns i Importera data till FileMaker Pro Advanced.
3. Om du importerar data från en annan FileMaker Pro Advanced-fil som innehåller flera tabeller väljer du tabellen som du vill importera i listan Källa.
4. Om en post i de källdata du importerar innehåller fältnamn (kolumnrubriker) i stället för data klickar du på ![]() eller
eller ![]() tills den post som innehåller fältnamn visas. Välj sedan Använd som fältnamn.
tills den post som innehåller fältnamn visas. Välj sedan Använd som fältnamn.
Endast efterföljande poster blir tillgängliga för import.
5. Om målfilen innehåller flera tabeller ska du välja en tabell i listan Mål.
Eller så kan du välja Ny tabell. Mer information finns i Om att skapa en ny tabell för importerade data.
6. För Målfält väljer du ett målfält för att ange var källdata ska importeras eller uppdateras.
Du kan mappa målfält och källfält genom att göra något av följande:
•Om du vill ändra ett val klickar du på det aktuella målfältsnamnet och väljer ett annat fält i listan. Leta upp ett fält i listan genom att skriva de första tecknen i fältnamnet i sökrutan. En indikator bredvid målfältsnamnet i listan visar om fältet är tillgängligt för mappning.
Fältmappningsindikator | Beskrivning |
| För närvarande inte mappat till ett källfält |
| För närvarande mappat till ett källfält |
| För närvarande mappat som ett matchande fält |
| Kan inte mappas till källfältet eftersom målfältet är av en inkompatibel fälttyp eller på grund av att du inte har tillräcklig behörighet |
Matchande fält i målfilen kan inte vara containerfält, statistikfält eller eller globala fält. Fälttypen för matchande fält måste motsvara typen av data i det matchande fältet. Numeriska fält ska t ex inte matchas med fält som innehåller text. Om importmetoden har angetts till Uppdatera visas målfält som endast kan användas som matchande fält i listan under Endast för matchande. Om du väljer ett av dessa fält anges mappning till Matchande fält.
Målfält som inte kan mappas till källfält visas i listan under Inte för import. Du kan inte importera källdata till dessa fält eller använda dem som matchande fält.
•Klicka på ![]() eller
eller ![]() om du vill förhandsgranska de data du importerar.
om du vill förhandsgranska de data du importerar.
•Om du vill skapa eller ändra fält i den tabell du importerar till klickar du på ett målfältsnamn och sedan på 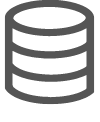 , eller välj Hantera databas i mållistan. Gör ändringarna i dialogrutan Hantera databas, och klicka sedan på OK. (Om knappen är nedtonad har du inte tillräcklig behörighet eller också är databasen delad i ett nätverk och tillåter inte databasändringar för närvarande. Mer information finns i Dela och vara värd för filer.)
, eller välj Hantera databas i mållistan. Gör ändringarna i dialogrutan Hantera databas, och klicka sedan på OK. (Om knappen är nedtonad har du inte tillräcklig behörighet eller också är databasen delad i ett nätverk och tillåter inte databasändringar för närvarande. Mer information finns i Dela och vara värd för filer.)
•Om du vill ändra ordning på alla målfälten på samma gång i förhållande till källfälten väljer du något av följande alternativ på menyn i kolumnen Målfält:
Välj det här tillvalet | Om du vill visa fälten i listan efter |
Matchande namn | Fältnamn som stämmer överens i måltabellen och källan FileMaker Pro Advanced parar ihop fältnamnen dynamiskt varje gång du väljer det här tillvalet. (Tillvalet är inte tillgängligt om källinformationen inte innehåller fältnamn.) |
Senaste ordning | Den ordning som användes förra gången data importerades till den här tabellen eller standardordningen (den ursprungliga ordningen) |
I ursprunglig ordning | Den ordning som fälten skapades i |
Fältnamn | Alfabetisk ordning |
Fälttyper | |
Anpassad ordning | En anpassad ordning (som du skapar genom att ändra målfält). |
7. Klicka på den aktuella mappningen mellan fältparen i listan i kolumnen Mappning och välj vilken fältmappning du vill utföra.
Du kan välja om du vill importera varje fält till målfältet eller använda ett fältpar som ett matchande fält för uppdatering av matchande poster.
Obs! Data från ett källfält importeras inte i följande fall:
•Mappning har angetts till Importera inte. Ange Mappning till Importera för varje källfält du vill importera och välj ett målfält. Skapa ett nytt målfält om det behövs.
•Ogiltigt mål visas mellan käll- och målfältet, vilket betyder att målfältet inte stöder informationen i källfältet. Du kan inte importera data till beräknings- eller statistikfält eller importera vissa datatyper som inte stämmer överens, t ex containerinformation till ett textfält. (Ogiltigt mål kan också indikera att åtkomstbehörigheten inte tillåter import av data till ett visst målfält.)
8. För målfält där automatisk datainmatning har definierats väljer du om automatisk inmatning ska användas under importen (om till exempel ett datum ska anges i fältet Senast ändrat).
Om du vill mata in nya data automatiskt i fält som har definierats för automatisk datainmatning | Gör så här |
För enskilda målfält | Klicka på Målfält som för närvarande inte är mappade visas inte i kolumnen Målfält. Om du vill ange det här tillvalet för alla målfält med med alternativ för automatisk inmatning klickar du i området Tillval för import på |
För alla målfält | I området Tillval för import markerar du Utför alternativ för automatisk inmatning i fälten under import. Om du inte markerar det här tillvalet anges inga värden automatiskt i något målfält. Obs! Om du markerar det här tillvalet och sedan avmarkerar tillvalet för några enskilda målfält indikerar det här tillvalet blandad status. Om du vill visa alla målfält som påverkar status för det här tillvalet kan du i området Tillval för import klicka på |
Obs! När du importerar till fält som är definierade för automatisk inmatning av värden (t.ex. namnet på den som ändrar filen, datum eller klockslag för ändringen eller länkdata) skriver den automatiska informationen över de data du importerar om du väljer det här tillvalet.
Mer information finns i Definiera automatisk inmatning av data.
9. Gör vid behov ytterligare val i området Tillval för import.
För att | Gör så här |
Välja vilken teckenkodning som används i källfilen | Välj en teckenkodning vid Teckenuppsättning för källfil. Teckenuppsättningslistan är antingen nedtonad eller tillgänglig. •Om listan är nedtonad har FileMaker Pro Advanced identifierat kodningen i filen och valt den automatiskt. •Om listan är tillgänglig kunde inte FileMaker Pro Advanced identifiera kodningen i filen och har försökt välja en lämplig teckentabell med utgångspunkt i operativsystemet och filformatet som du importerar. Om du väljer en annan kodning söker FileMaker Pro Advanced igenom importinformationen och visar ett varningsmeddelande om informationen innehåller ogiltiga tecken. Obs! Om du importerar en UTF-16-textfil (16-bitars unicode) måste filen innehålla en standard-BOM (Byte Order Mark) för unicode. Om BOM-markören saknas kan FileMaker Pro Advanced inte identifiera filens kodning. |
Ange vilken fältavgränsare som används i en källfil som har formatet specialavgränsade värden | För Fältavgränsare för källfil väljer du i listan det tecken (eller välj Annat och skriv tecknet) som avgränsar fältvärden i källfilen. Det här alternativet är endast tillgängligt om du valt Specialavgränsade värden för Filformat (Windows) eller Visa (macOS) i steg 1. |
Dölja valideringskontroll av innehåll i containerfält under importen, så att målfilen kan använda befintligt externt containerfältinnehåll. | Välj Bevara extern containerlagring. Använd det här alternativet om du till exempel snabbt vill importera data till en tom kopia av en fil utan att behöva dekryptera och kryptera filerna på nytt för att flytta containerdata till målfilen. Baskatalogen för käll- och målfälten måste vara samma. |
Ange hur du vill importera data från repeterade fält i källfilen | För Repeterade fält, välj: •Behåll värden i ursprunglig post om du vill bibehålla fältet eller fälten som repeterade fält. •Dela upp värden i separata poster om du vill importera varje repeterat värde till en separat post. (Använd det här tillvalet om du vill arbeta med enskilda värden i repeterade fält, t ex för att sortera eller summera dem.) Obs! När du delar upp repeterad fältinformation i separata poster dupliceras alla icke-repeterade fält som du importerar i varje post. Om en post i källfilen t ex har värden i tre repetitioner och du delar upp dem i separata poster, importeras de som tre poster som alla är identiska med undantag för värdena i det repeterade fältet. |
10. Klicka på Importera.
Obs! Om du importerar en stor mängd information kan en dialogruta visas med importprocessens förlopp. Om du vill avbryta importen klickar du på Stopp. Poster som redan har importerats kvarstår i målfilen (importen återställs inte). Om du vill radera redan importerade poster permanent väljer du Poster > Radera alla poster.
11. Lägg märke till antalet importerade poster och överhoppad information i dialogrutan Sammanfattning av import. Klicka sedan på OK.
Dialogrutan Sammanfattning av import innehåller tre typer av statistik om importerade poster och överhoppad information:
Statistik | Beskrivning |
Tillagda eller uppdaterade poster | Det sammanlagda antalet poster som har lagts till eller uppdaterats i målfilen under importen. Obs! Antalet omfattar flera uppdateringar av samma post om du uppdaterar matchande poster och mer än en post i källfilen matchar en post i sökresultatet i målfilen. Se informationen i Obs! |
Poster som hoppats över på grund av fel | Antalet poster i målfilen som har hoppats över på grund av: •Behörighetsfel: Behörigheten förbjuder att en eller flera poster ändras. •Låsta poster: En eller flera poster inte kan ändras eftersom de används någon annanstans, antingen i ett annat fönster av samma användare eller (om filen är delad) av andra klienter. •Kontrollfel: En eller flera poster kan inte ändras, eftersom kontrollkraven på postnivå inte är uppfyllda, och posten kunde inte aktiveras. Mer information finns i Om kontroll av data under import. |
Fält som hoppats över på grund av fel | Antalet fält i målfilen som har hoppats över på grund av: •Kontrollfel: Ett eller flera fält kan inte importeras, eftersom informationen inte stämmer överens med de definierade kontrollkraven för fältet. Mer information finns i Om kontroll av data under import. •Behörighetsfel: Behörigheten förbjuder att ett eller flera fält ändras. Överhoppade fält förhindrar att andra fält i samma post uppdateras. |
•De poster du importerar utgör sökresultatet. Efter importen bör du kontrollera informationen i sökresultatet. Välj Poster > Visa alla.
•Om du uppdaterar eller ersätter poster bör du se till att posterna är korrekta innan du kastar säkerhetskopian av filen.
•Om alla angivna matchande fält i en post är tomma kommer den posten inte att uppdateras.
•Om en post i källfilen matchar mer än en post i målfilen kommer alla matchande poster i sökresultatet i målfilen att uppdateras.
•Om mer än en post i källfilen matchar en post i målfilen kommer målfilen att uppdateras med den sista matchande posten i källfilen. (Under importprocessen uppdateras den matchande posten i målfilen i själva verket flera gånger – en gång av varje matchande post i målfilen – och den sista matchande källposten som uppdaterar den matchande målposten avgör därför det slutliga innehållet.)
•Efter en uppdatering innehåller sökresultatet de poster som uppdaterades (de som matchade) och eventuella nya poster som har lagts till, oavsett innehållet i sökresultatet före uppdateringen.
•Du kan ange fältmappningen för flera fält genom att Ctrl-klicka (Windows) eller Kommando-klicka (macOS) på varje rad i kolumnen Källfält. Eller Skift-klicka på ett radintervall. Klicka sedan på den aktuella mappningen för ett av de valda fälten och välj en mappning. (Du kan också trycka på Mellanslagstangenten, använda Tabb, Uppil eller Nedpil, sedan trycka på Mellanslagstangenten eller Retur för att välja fältmappningen.)