•I Granskare klickar du på fliken Utseende  . Ange textformat i området Text.
. Ange textformat i området Text.
Du kan ange hur text i och utanför fälten ska se ut i en layout.
Du får bäst möjlighet att utforma samma information i olika layouter på ett flexibelt sätt om du använder layoutläget för att välja primära typsnitts- och styckeinställningar för fältobjekt i layouter. Använd bearbetningsläget om du vill framhäva vissa ord i fält med fetstil eller kursivering. Utforma inte hela innehållet i ett fält i bearbetningsläget, utan utforma i stället fältobjektet i layoutläget.
1. Markera texten eller fältobjektet i layoutläget. Markera fältet eller texten i fältet i bearbetningsläget.
2. Gör något av följande:
•Välj ett alternativ på menyn Utforma eller i formateringslisten. Du kan välja mer än en stil på undermenyn Stil. (Information om orienteringen Sidledes finns i Utforma fält och text för vertikalt skrivformat.)
•I Granskare klickar du på fliken Utseende  . Ange textformat i området Text.
. Ange textformat i området Text.
1. Markera texten eller fältobjektet i layoutläget. Markera fältet eller texten i fältet i bearbetningsläget.
2. Gör något av följande:
•Välj Utforma > Radavstånd > Annat. Sedan anger du inställningarna i dialogrutorna Stycke och Tabbar.
•Klicka på knapparna för justering och avstånd formateringslisten.
•I layoutläget väljer du önskat alternativ i området Stycke på Utseende  i Granskaren.
i Granskaren.
Ange värden för Höjd, Före och Efter och välj en måttenhet under Radavstånd. Måttenheten rader varierar beroende på vilket typsnitt du använder och är något högre än typsnittets höjd.
1. Markera texten eller fältobjektet i layoutläget. Markera fältet eller texten i fältet i bearbetningsläget.
2. Välj Utforma > Radavstånd > Annat. Klicka sedan på Flikar.
I layoutläget går du till området Tabbar på Utseende  i Granskaren.
i Granskaren.
3. Välj en tabbtyp och ange ett justeringsvärde för Position. Klicka sedan på Nytt.
•Vill du ha decimaltabbar väljer du Justera efter, anger ett tecken som ska justeras och anger sedan ett värde för Position.
•Om du vill att något tecken ska fylla upp ett tomrum i tabben (t.ex. punkter mellan ett namn och ett nummer i en telefonkatalog), anger du det tecknet under Fyll med.
•Om du vill ändra en tabb klickar du på tabben i listan, ändrar inställningarna och klickar sedan på Ange.
•Om du vill rensa en tabb klickar du på tabben i listan och sedan på Rensa.
Du kan inte använda linjalen till att utforma fält i layoutläget. Då måste du istället använda dialogrutorna Stycke och Tabbar.
1. I layoutläget väljer du Visa > Linjaler och skapar sedan en text eller väljer en befintlig text. I bearbetningsläget väljer du Visa > Linjal och väljer sedan ett fält.
2. Dra markören för den första raden, vänstermarginalen eller högermarginalen till en ny position.
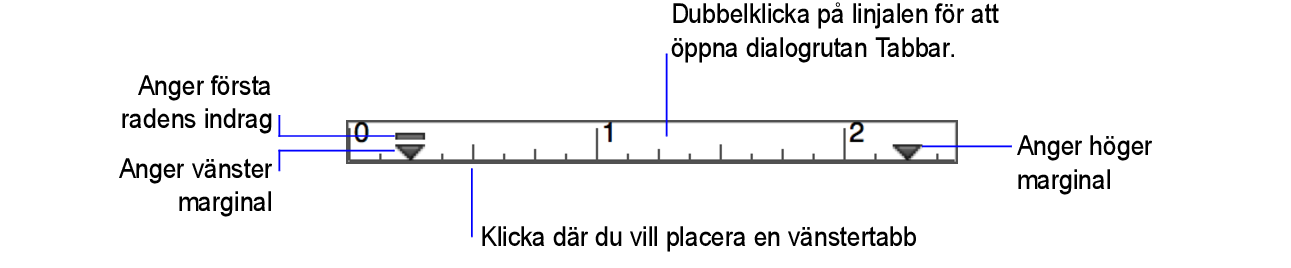
•Om du vill radera ett tabbläge från linjalen drar du det nedåt från linjalen.
•Flytta markören för första radens indrag eller vänstermarginalen var och en för sig genom att trycka på Alt när du drar med markören.
•Det kan hända att det uppstår motstridiga format i layoutläget och bearbetningsläget angående fältdata. Så här löser FileMaker Pro Advanced motstridig textutformning:
•När du utformar ett fält i layoutläget påverkar utformningen bara utseendet för just den förekomsten av fältobjektet.
•När du utformar fältinformation i bearbetningsläget lagras utformningen däremot tillsammans med informationen, och den visas alla layouter som innehåller fältet. Fältinformation som utformas i bearbetningsläget har företräde framför datautformning som görs i layoutläget.
•Information om hur du skapar eller ändrar en anpassad färg finns i Ställa in fyllning, linjeformat, kanter, skuggor och padding.
•Om du vill ta bort utformning som har angetts i bearbetningsläget kan du utforma texten på nytt i bearbetningsläget eller exportera informationen och sedan importera den på nytt.
•När du klistrar in text i fält:
•oformaterad text anammar automatiskt den befintliga fälttextens formatering.
•formaterad text behåller sin formatering. Om du vill ändra den inklistrade textens format till det befintliga textformatet väljer du Redigera > Ångra utformning direkt efter det att du har klistrat in texten.
•I bearbetningsläget kan du formatera vissa tecken i fälten för numeriskt, datum, tid och tidsstämpel (du kan t.ex. formatera så att endast året i ett datum står i fet stil). Denna specialutformning kan dock bara visas och skrivas ut om tillvalet Som de anges har angetts för fältet i layoutläget. Om du anger några andra tillval för fältutformning är specialutformningen bara synlig i bearbetningsläget när fältet är aktivt. Mer information finns i Formatera och ställa in fältobjekt i layoutläge.
•macOS: Om du har ställt in tabblägen för ett fält måste du trycka ned Alt-Tabb för att flytta insättningspunkten till nästa tabbläge.
•Information om hur du ändrar linjalernas måttenhet finns i Använda linjaler och stödraster.