10. 필드 가져오기 맵핑 대화상자에서 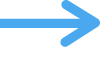 을 클릭한 다음 수행할 가져오기 동작을 선택합니다.
을 클릭한 다음 수행할 가져오기 동작을 선택합니다.
다른 FileMaker Pro Advanced 파일이나 다른 응용 프로그램에서 생성한 파일에서 기존 FileMaker Pro Advanced 파일로 데이터를 가져올 수 있습니다. 가져온 레코드는 찾기 세트가 됩니다. 가져올 때 새 레코드를 추가하거나, 일치하는 레코드를 업데이트하거나, 기존 레코드를 대치할 수 있습니다.
팁 동일 원본에서 데이터를 자주 가져오는 경우 반복 가져오기를 설정하여 프로세스를 자동화할 수 있습니다. 반복 가져오기를 통해 가져온 데이터는 FileMaker Pro Advanced에서 읽기 전용입니다. 반복 가져오기 설정하기를 참조하십시오.
이 주제는 FileMaker Pro Advanced가 지원하는 포맷인 파일에서 가져오는 방법을 설명합니다. 다른 원본에서 가져오려면 다음 주제를 참조하십시오.
가져올 항목 | 참조. |
이미지 파일이나 텍스트 파일 폴더(일괄적으로 가져옴) | |
XML 데이터 | |
ODBC 데이터 |
1. 원본 응용 프로그램(데이터를 FileMaker Pro Advanced에 가져오는 응용 프로그램)에서 FileMaker Pro Advanced가 지원하는 파일 유형으로 가져올 데이터를 저장합니다.
지원하는 파일 유형 목록은 지원되는 가져오기/내보내기 파일 포맷을 참조하십시오.
2. 기존 또는 일치하는 레코드를 업데이트하는 경우 가져오려는 대상 FileMaker Pro Advanced 파일의 백업 복사본을 작성하십시오.
중요사항 일치하는 레코드를 업데이트하거나 기존 레코드를 대치하면 대상 파일의 데이터를 덮어쓰며 취소할 수 없습니다. 데이터를 보호하려면 파일 메뉴 > 복사본 별도 저장을 선택하여 대상 FileMaker Pro Advanced 파일의 백업 복사본을 작성하십시오. 이 작업은 로컬 파일(사용자의 컴퓨터에 있는 파일)에만 수행할 수 있습니다. 레코드 업데이트 또는 대치 동작 방법을 숙지해야 합니다. FileMaker Pro Advanced로 데이터 가져오기를 참조하십시오.
3. FileMaker Pro Advanced 파일에서 레코드를 가져오고 특정 레코드를 가져오며 기타 레코드를 생략한 경우 파일을 열고 찾기를 수행하여 현재 윈도우의 찾기 세트가 가져올 레코드만 포함합니다.
레코드 찾기를 참조하십시오. FileMaker Pro Advanced는 원본 파일의 전면 윈도우에서 가져올 찾기 세트를 결정합니다. 윈도우를 표시하지 않는 닫은 파일이나 열린 파일에서 레코드를 가져오는 경우 찾기 세트와 상관 없이 모든 레코드를 가져옵니다.
4. (대상 파일로) 레코드를 가져올 FileMaker Pro Advanced 파일을 여십시오.
5. 대상 파일이 여러 테이블을 포함하는 경우 레이아웃 팝업 메뉴를 사용하여 데이터를 가져올 테이블에서 레이아웃을 표시하십시오.
레이아웃은 테이블에 모든 필드를 표시하지 않아도 됩니다. 필드 가져오기 맵핑 대화상자에서 가져올 필드를 지정할 수도 있습니다.
6. 일치하는 레코드를 업데이트하거나 기존 레코드를 대치하는 경우, 가져오기 전에 다음을 수행합니다. (새 레코드를 추가하는 경우 다음 단계로 건너뜁니다.)
•일치하는 레코드를 업데이트하는 경우 찾기 세트는 업데이트할 레코드만 포함해야 합니다. 일치 필드 데이터가 일치하더라도 찾기 세트 밖의 레코드는 업데이트되지 않습니다.
•파일에서 기존 레코드를 대치하는 경우 찾기 세트가 변경할 레코드만 포함해야 합니다. 필요한 경우 원본 파일의 올바른 레코드가 대상 파일의 각 레코드의 데이터를 대치하도록 레코드를 정렬합니다.
7. 파일 메뉴 > 레코드 가져오기 > 파일을 선택합니다.
8. 파일 열기 대화상자의 파일 유형(Windows) 또는 보기(macOS)에서 가져올 파일 유형을 선택합니다. 또는 모든 파일을 선택하여 가져올 수 있는 현재 폴더의 모든 파일을 표시합니다.
9. 파일을 선택한 다음 열기를 클릭합니다.
•둘 이상의 워크시트를 포함한 Microsoft Excel 파일에서 가져오거나 지정된 범위를 포함한 경우 Excel 데이터 지정하기 대화상자를 참조하십시오. 가져올 워크시트 또는 이름이 지정된 범위를 선택한 다음 승인을 클릭합니다.
•사용자 설정 구분된 값 파일에서 가져오는 경우, 필드 구분 기호 대화상자가 표시됩니다. 목록에서 원본 파일에 있는 필드 값을 분리하는 문자를 선택하거나 기타를 선택한 다음 문자를 입력합니다. 그런 다음 파일 이름 확장자가 .tab 또는 txt인 파일을 선택합니다(필요한 경우 원본 파일 이름 변경).
10. 필드 가져오기 맵핑 대화상자에서 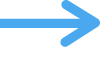 을 클릭한 다음 수행할 가져오기 동작을 선택합니다.
을 클릭한 다음 수행할 가져오기 동작을 선택합니다.
기존 파일로 데이터를 가져오는 방법를 참조하십시오.
11. 대상 테이블 선택하기:
데이터를 가져올 대상 | 대상 선택 |
기존 테이블 | 현재 테이블 또는 테이블 이름 |
새로운 테이블 | 새로운 테이블 |
새로운 데이블로 데이터 가져오기에 관한 자세한 정보는 가져온 데이터에 대한 새 테이블 생성 정보를 참조하십시오.
12. 대상 파일에 있는 필드를 원본 파일에서 가져오려는 데이터로 맵핑한 다음 가져오기를 클릭합니다.
필드 가져오기 맵핑 대화상자 사용 및 가져오기 프로세스 완료에 관한 세부사항은 가져오는 동안 가져오기 동작 및 맵핑 필드 설정하기를 참조하십시오.