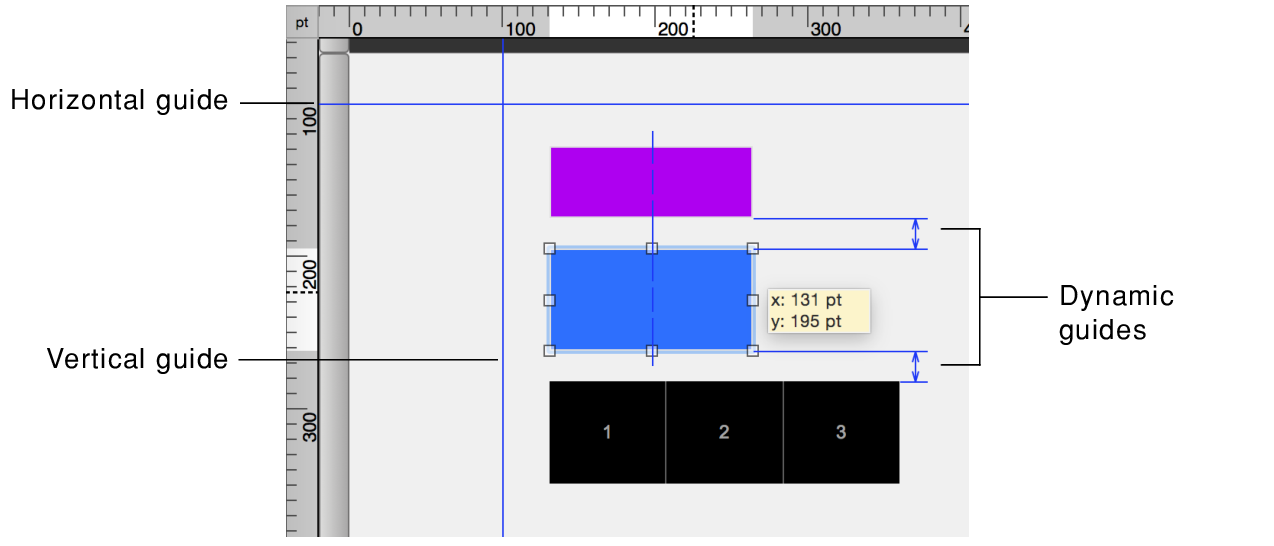
You can use guides and dynamic guides to help you create and edit objects on a layout.
•Use horizontal and vertical guides to align objects on one or across multiple layouts.
•Use dynamic guides to align objects to one another on a layout. When you drag objects, dynamic guides appear near or on other objects. Dynamic guides also snap to the upper and lower boundaries and the centers of objects as you move, resize, or position them.
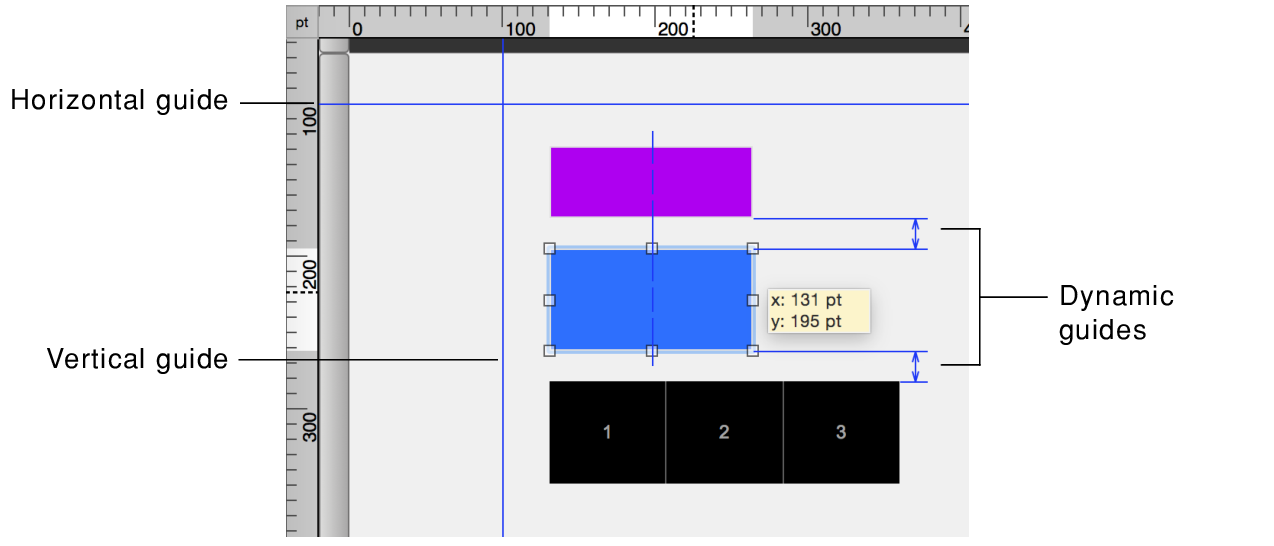
To | In Layout mode, do this |
Create a vertical guide or horizontal guide | Drag out from the vertical ruler, or drag down from the horizontal ruler. (If the ruler isn't displayed, select View menu > Rulers.) |
Move a guide | Drag the guide to the new position. If a guide is locked, you must unlock it before you can move it. |
Use guides in other layouts you create or edit | Right-click the guide, then choose Share Guide with All Layouts. To use a shared guide only with the current layout, right-click the guide, then choose Share Guide with All Layouts again. |
Lock or unlock a guide | Right-click the guide, then choose Lock Guide. A locked guide is a different color from an unlocked guide. |
Remove a guide | •Drag a horizontal guide back to the horizontal ruler, or a vertical guide back to the vertical ruler. •Or, right-click the guide, then choose Remove Guide. |
Show or hide the guides | Choose View menu > Guides > Show Guides. |
Turn the snap-to effect on or off | Choose View menu > Guides > Snap to Guides. Objects snap to guides even when the guides are hidden. |
Turn dynamic guides on or off | Choose View menu > Dynamic Guides. |
Show text boundaries or field boundaries | Choose View menu > Show > Text Boundaries or Field Boundaries. Boundaries appear as a thin line around each text object or field object. |
•Objects snap to layout part boundaries when View menu > Guides > Snap to Guides is selected.