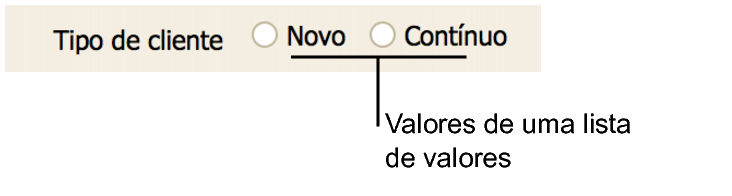
Se um campo usar o mesmo conjunto de valores de texto, número, data ou hora para vários ou todos os registros, você poderá criar uma lista de valores que inclua esses valores. Em seguida, formate um campo para exibir os valores como um menu pop-up, uma lista suspensa, uma série de caixas de seleção ou botões de opção.
Por exemplo, defina uma lista de valores que contenha dois valores, Novo e Contínuo. Em seguida, defina um campo Tipo de cliente para exibir os valores nessa lista como botões de opção.
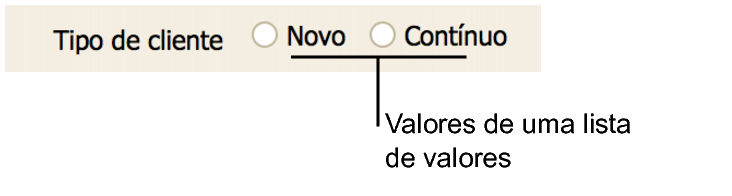
As listas de valores ajudam a inserir dados de uma forma mais rápida e precisa. Você pode exibir os valores em uma ordem particular; por exemplo, por mês ou região.
A exibição de dados em uma lista de valores é um processo em duas etapas:
1. Crie uma lista de valores. Você pode:
•Criar uma lista de valores personalizada.
•Usar valores um campo no arquivo atual ou em outro arquivo.
•Usar valores de uma lista de valores existente em outro arquivo.
2. No Modo de layout, use o Inspetor para formatar um campo para exibir a lista de valores como um menu pop-up, uma lista suspensa, caixas de seleção ou botões de opção.
Esse método é a maneira mais fácil de criar uma lista de valores, pois você digita os valores a serem exibidos.
1. Escolha o menu Arquivo > Gerenciar > Lista de valores.
2. Na caixa de diálogo Gerenciar listas de valores, clique em Novo.
3. Na caixa Editar lista de valores, em Nome da lista de valores, digite um nome.
4. Selecione Usar valores personalizados e digite cada valor em uma linha separada, na ordem em que deseja que eles apareçam.
5. Clique em OK duas vezes.
6. Formate um campo para exibir valores a partir da lista de valores. Consulte Configuração de um campo para exibir um menu pop-up, conjunto de caixas de seleção ou outro controle.
Uma lista de valores criada com o uso desse método é atualizada dinamicamente sempre que os valores mudam no campo que a lista tem como base. Além disso, se um campo estiver em uma tabela relacionada, você não poderá mostrar todos os valores no campo, ou apenas os valores relacionados.
1. Escolha o menu Arquivo > Gerenciar > Lista de valores.
2. Na caixa de diálogo Gerenciar listas de valores, clique em Novo.
3. Na caixa Editar lista de valores, em Nome da lista de valores, digite um nome.
4. Selecione Usar valores do campo.
5. Na caixa de diálogo Especificar campos para lista de valores, em Usar valores do primeiro campo, selecione a tabela que contém o campo desejado e selecione o campo na lista.
Se a tabela desejada estiver em outro arquivo e não aparecer na lista, escolha Gerenciar banco de dados na lista e adicione a tabela ao gráfico de relacionamentos. Consulte Criação e alteração de relacionamentos.
6. Escolha se serão exibidos todos os valores no campo ou apenas os valores relacionados:
Para incluir somente os valores relacionados na lista de valores, escolha Incluir somente valores relacionados começando de e selecione uma tabela relacionada na lista. A lista de valores exibirá apenas os valores de campo dos registros que satisfizerem os critérios de relacionamento especificados entre a tabela relacionada e a tabela contendo o campo selecionado na lista Usar valores do primeiro campo.
7. Para também exibir os valores associados de um segundo campo, selecione Também exibir valores do segundo campo, selecione a tabela que contém o campo desejado e, em seguida, selecione o campo na lista.
Escolha essa opção para exibir os valores de um campo correspondente após os valores na sua lista de valores. Por exemplo, para ajudar na inserção de dados, você poderia exibir nomes de parte ao lado de números de parte. Se Também exibir valores do segundo campo estiver indisponível, selecione primeiro um campo na lista de campos à esquerda, conforme descrito na etapa 5.
Nota Durante a inserção de dados, uma lista de valores que exibe valores de dois campos continua inserindo dados somente do primeiro campo especificado na etapa 5. O segundo campo na lista de valores é apenas para exibição, e o seu valor não é inserido em nenhum campo. Entretanto, você poderia fazer uma consulta para inserir os dados automaticamente do segundo campo. Consulte Definição e atualização de pesquisas.
8. Se tive selecionado um segundo campo para exibir valores:
•Escolha qual campo usar para determinar a ordem de classificação da lista de valores.
•Escolha Mostrar valores somente do campo secundário para exibir valores do segundo campo, mas armazenar os dados do primeiro campo.
Se você optar por não selecionar Mostrar valores somente do campo secundário, a lista de valores exibirá os dois campos, como em um menu pop-up que exibe os dois campos.
9. Se desejar exibir os valores que estiverem em um campo de texto na ordem de classificação do dicionário de um idioma específico, selecione Reclassificar valores baseado em e escolha um idioma. Caso contrário, os valores serão classificados na ordem de índice do idioma padrão do campo. Essa definição é ignorada para outros tipos de campo.
Consulte Escolha de um idioma para indexação ou classificação.
10. Clique em OK três vezes.
11. Formate um campo para exibir valores a partir da lista de valores. Consulte Configuração de um campo para exibir um menu pop-up, conjunto de caixas de seleção ou outro controle.
Se a lista de valores desejada já estiver definida em outro arquivo, você poder usá-la em vez de recriá-la.
1. Escolha o menu Arquivo > Gerenciar > Lista de valores.
2. Na caixa de diálogo Gerenciar listas de valores, clique em Novo.
3. Na caixa Editar lista de valores, em Nome da lista de valores, digite um nome.
4. Selecione Usar lista de valores de outro arquivo e, na lista, escolha ou adicione uma fonte de dados contendo a lista de valores que você deseja usar.
Consulte Conexão com fontes de dados externas.
5. Em Lista de valores, selecione a lista de valores do outro arquivo.
As listas de valores esmaecidas estão definidas para mostrar somente valores relacionados de um campo e não podem ser referidas diretamente de outro arquivo. Em vez disso, use a opção Usar valores do campo. (Você também terá que adicionar uma tabela de outro arquivo para o gráfico de relacionamentos no arquivo atual.) Para criar esse tipo de lista de valores, siga as instruções acima para definir uma lista de valores baseado nos valores em um campo.
6. Clique em OK duas vezes.
7. Formate um campo para exibir valores a partir da lista de valores. Consulte Configuração de um campo para exibir um menu pop-up, conjunto de caixas de seleção ou outro controle.
1. Escolha o menu Arquivo > Gerenciar > Lista de valores.
2. Na caixa de diálogo Gerenciar listas de valores, edite, exclua ou duplique a lista.
Nota Redefinir um item da lista de valores após a inserção de dados pode causar resultados inesperados. Por exemplo, se você alterar um item da lista de valores de Acessório para Acessórios, o campo parecerá estar vazio nos layouts onde o campo estiver formatado como uma caixa de seleção ou botão de opção. Além disso, você não encontrará os registros existentes, se pesquisar Acessórios.
•Se desejar que um campo sempre use os valores na lista de valores, independentemente do layout em que estiverem os campos, especifique uma opção de validação na definição do campo. Consulte Definição de validação de campo.
•Os campos de fontes de dados ODBC podem ser usados na lista de valores, mas objetos grandes de caracteres (CLOBs), como cadeias de texto longas, não são compatíveis.
•Para listas de valores com dados ODBC, o privilégio Sem acesso e o privilégio personalizado Limitado não são compatíveis. Para impedir que um usuário visualize dados ODBC em uma lista de valores, você deve aplicar segurança no nível da linha no banco de dados SQL externo. Consulte Edição dos privilégios da lista de valores.