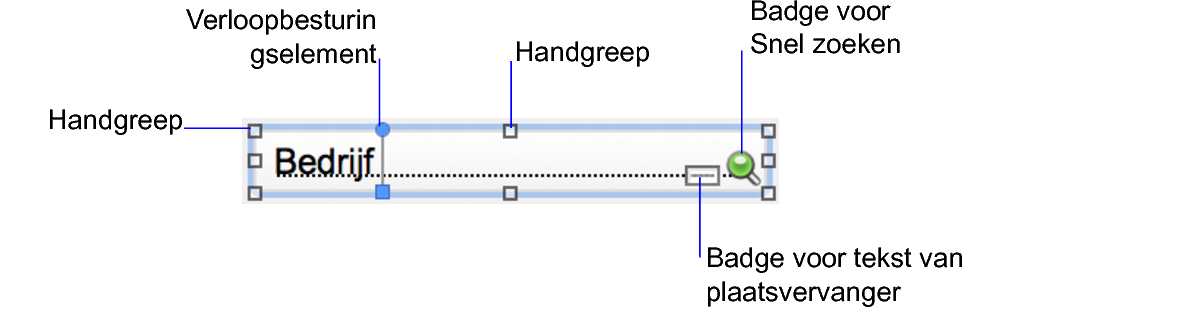
U bewerkt een lay-out door met de objecten in de lay-out te werken: U kunt hun positie wijzigen, de objecten rangschikken, de grootte ervan wijzigen en het uiterlijk ervan op andere manieren wijzigen. U kunt de opmaakkenmerken van lay-outonderdelen en de lay-outachtergrond wijzigen door bijvoorbeeld hun instellingen voor de opvulling ervan te wijzigen. U kunt ook werken met velden: zo kunt u bepalen hoe een veld er uitziet en zich gedraagt en hoe gegevens worden weergegeven in het veld.
Wanneer u met een object werkt, ziet u verschillende besturingselementen, badges en andere elementen die informatie over het object geven en aangeven hoe u het kunt bewerken. Zie De grootte en vorm van objecten wijzigen, Opvullen met een kleurovergang en Badges (pictogrammen) bij lay-outobjecten identificeren.
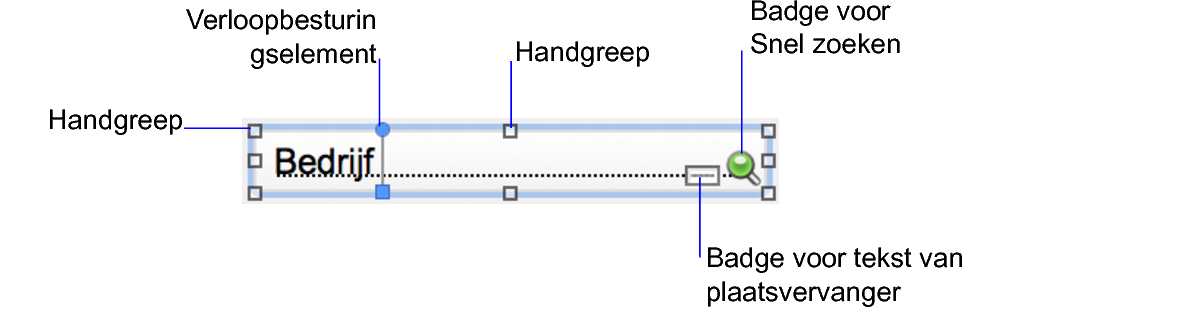
1. In de lay-outmodus klikt u op het selectiegereedschap  op de statusbalk.
op de statusbalk.
De aanwijzer krijgt de vorm van een pijl.
2. Voer één van de volgende handelingen uit:
Om dit te doen | Doet u in de lay-outmodus het volgende |
Eén object selecteren | Klik met de pijlaanwijzer op het object. |
Meerdere objecten tegelijk selecteren | •Sleep de pijlaanwijzer om een selectievak te maken rondom de objecten. Het selectiekader hoeft de objecten niet volledig in te sluiten. U kunt ook tijdens het slepen Ctrl (Windows) of Command (macOS) ingedrukt houden om te vermijden dat gedeeltelijk geselecteerde objecten in de selectie worden opgenomen. Opmerking Wanneer u objecten in een popover selecteert, zorgt u ervoor dat de pijlaanwijzer op de popover staat, en niet de lay-out, wanneer u begint te slepen. Anders worden de objecten in de lay-out geselecteerd. •Of: houd Shift ingedrukt en klik op elk afzonderlijk object. |
Een object in een groep selecteren | Klik met de pijlaanwijzer op de groep en klik vervolgens op een object in de groep. |
Alle objecten in de lay-out selecteren | Kies Bewerken > Alles selecteren. |
Een vensterbesturingselement selecteren | •Klik met de pijlaanwijzer in de achtergrond van het vensterbesturingselement. •Of sleep de pijlaanwijzer om elk deel van de begrenzing van het vensterbesturingselement heen. |
Een popover selecteren | Dubbelklik met de pijlaanwijzer op de popover-knop om de popover te openen. Klik dan op het popover-venster om het te selecteren. |
Alle objecten van hetzelfde type, inclusief objecten op tabbladen of schuifpanelen die niet op de voorgrond staan, selecteren (bijvoorbeeld alle tekstobjecten of rechthoeken) | •Klik op het gereedschap voor het type object dat u wilt selecteren en kies vervolgens Bewerken > Alles selecteren. •Of klik met de pijlaanwijzer op een object, houd Shift (Windows) of Option (macOS) ingedrukt en kies Bewerken > Alles selecteren (Windows) of Vorige selectie (macOS). Opmerking Objecten op popover-vensters worden niet geselecteerd. |
Alle velden selecteren | Klik met de pijlaanwijzer op een veld, houd Shift (Windows) of Option (macOS) ingedrukt en kies Bewerken > Alles selecteren (Windows) of Vorige selectie (macOS). |
Een portaal selecteren | Klik met de pijlaanwijzer op de rand van het portaal of op een ander gebied van het portaal dat geen veld of object bevat. |
Een knoppenbalk selecteren | •Klik met de pijlaanwijzer op een plaats buiten de knoppenbalk en klik vervolgens in de knoppenbalk. •Of sleep de pijlaanwijzer om een deel van de begrenzing van de knoppenbalk heen. |
Segmenten in een knoppenbalk selecteren | Selecteer met de pijlaanwijzer de knoppenbalk en klik vervolgens op een segment of klik terwijl u Shift ingedrukt houdt om meerdere segmenten te selecteren. |
De selectie van objecten ongedaan maken | •Klik op een leeg gebied van de lay-out of op een lay-outgereedschap op de statusbalk. •Of: houd Shift ingedrukt en klik op de geselecteerde objecten. |
•Als de handgrepen van een object worden weergegeven als  , is het object vergrendeld. Raadpleeg Objecten beveiligen tegen wijzigingen.
, is het object vergrendeld. Raadpleeg Objecten beveiligen tegen wijzigingen.
•Als u een object in een lay-out niet kunt zien of selecteren, zijn andere objecten mogelijk voor het object gestapeld. Raadpleeg Het tabblad Objecten gebruiken om met objecten te werken om andere objecten te verbergen.