2. インスペクタで外観  タブをクリックします。
タブをクリックします。
1. レイアウトモードで、1 つまたは複数のオブジェクト、または 1 つのパートラベルを選択します。
2. インスペクタで外観  タブをクリックします。
タブをクリックします。
3. 特定の状態 (ボタンを押したときの状態など) にあるオブジェクトまたはボディパートの外観を変更するには、オブジェクトの状態の一覧 ([外観] タブの 2 番目の一覧) から選択します。
オブジェクトの表示状態の指定を参照してください。
4. [グラフィック] 領域で、使用するオプションを選択します。
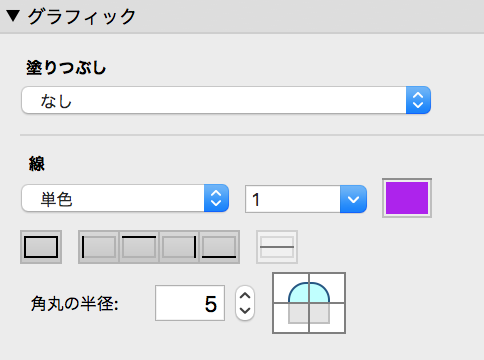
目的 | 選択項目 |
テキストオブジェクト、フィールド、およびポータルの背景を含む、オブジェクトの塗りつぶし | 塗りつぶし 表形式の場合は、ボディパートに指定した塗りつぶしが表の背景にも適用されます。 ポータルに塗りつぶしを表示しないように設定した場合は、ポータル行が透明に設定されます。ポータルの書式設定を参照してください。 |
オブジェクトまたはレイアウトパート周囲の枠 | 任意の枠の組み合わせ
|
繰り返しフィールド間の枠 | 繰り返し間の枠 |
オブジェクトまたはレイアウトパート周囲の枠のスタイルおよび幅 | [線] |
オブジェクトまたはレイアウトパート周囲の色 | 色 |
オブジェクトまたはレイアウトパートの角の形状 | [角丸の半径] 丸みのある外観にする角それぞれを選択し、ポイントで値を指定します。値が大きいほど、角は丸くなります。 |
ポータル行の間の枠 | ポータルの書式設定を参照してください。 |
塗りつぶし色の透明度 | 不透明度スライダ Windows の場合: カラーパレットでスライダをドラッグします。 macOS の場合: カラーパレットで [その他の色...] をクリックしてスライダをドラッグします。 |
カスタム色 | 塗りつぶし または 線
カスタム色を作成するには、色をカラーパレットまたは色見本からテーマの色の領域にドラッグし、色をクリックします(カスタム色の薄さと濃さのバリエーションは、FileMaker Pro Advanced により生成されます)。既存のテーマの色を入れ替えたり、色を追加することもできます。 色の RGB 値 (16 進数形式) がテキストボックスに表示されます。3 または 6 文字の値を入力または貼り付けることができます。 特定の色の値を設定するには、 |
1. レイアウトモードで、1 つ以上のレイアウトパートの塗りつぶしが透明であることを確認します。
次の「オブジェクト、レイアウトパート、レイアウト背景を透明にするには」を参照してください。
2. オブジェクトまたはレイアウトパートが選択されていないことを確認してから、レイアウト背景の任意の場所をクリックして選択します。
3. インスペクタで外観  タブをクリックします。[グラフィック] 領域でオプションを選択します。
タブをクリックします。[グラフィック] 領域でオプションを選択します。
4. [塗りつぶし] で、[単色] を選択します。
5.  をクリックしてカラーパレットから色を選択します。
をクリックしてカラーパレットから色を選択します。
カスタム色を使用することができます。上のセクションを参照してください。
6. 塗りつぶし色の透明度を変更するには、 を再度クリックして [不透明度] スライダ (Windows) をドラッグ、または [その他の色...] をクリックして [不透明度] スライダ (macOS) をドラッグします。
を再度クリックして [不透明度] スライダ (Windows) をドラッグ、または [その他の色...] をクリックして [不透明度] スライダ (macOS) をドラッグします。
1. レイアウトモードで、1 つまたは複数のオブジェクト、または 1 つのパートラベルを選択するか、レイアウト背景の任意の場所をクリックして選択します。
レイアウト背景を選択する前に、オブジェクトやレイアウトパートが選択されていないことを確認してください。
2. 次のいずれかの操作を行います:
•インスペクタの場合: [塗りつぶし] および [線] については、カラーパレットで [なし] または透明  を選択します。
を選択します。
•書式設定バーの場合: [線] ついては、カラーパレットで [なし] または透明  を選択します。[塗りつぶし] ついては、カラーパレットで透明
を選択します。[塗りつぶし] ついては、カラーパレットで透明  を選択します。(書式設定バーを表示するには、レイアウトバーの書式
を選択します。(書式設定バーを表示するには、レイアウトバーの書式  をクリックします。)
をクリックします。)
•線、楕円、円、タブコントロール、またはスライドコントロールに個別に枠を設定することはできません。
•レイアウト背景の塗りつぶしはナビゲーションパートの背景には影響しません。