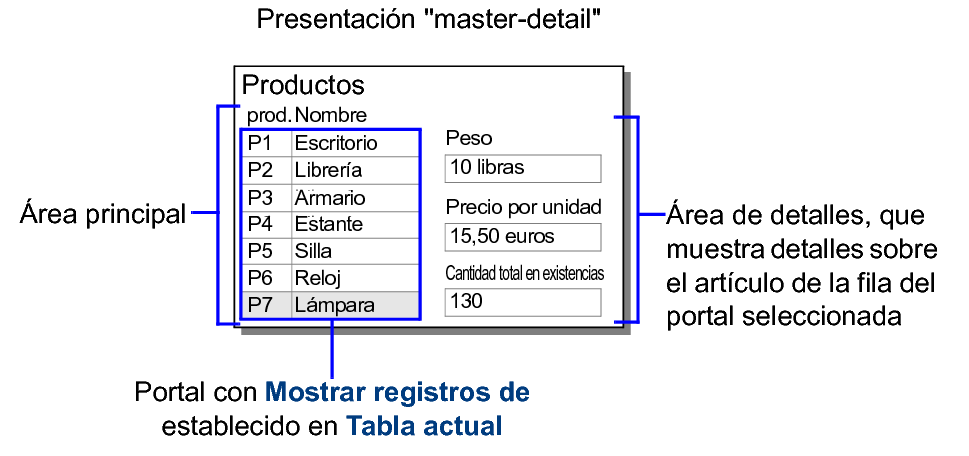
Puede crear presentaciones "master-detail" que funcionen con registros del conjunto encontrado actual. A continuación, los usuarios realizan una selección de una lista de elementos (en el área principal de la presentación) para ver más información (en el área de detalles) sobre el elemento.
Por ejemplo, en una presentación "master-detail" de productos, los nombres de los productos se enumeran en el área principal y el peso y el precio del producto seleccionado se muestran en el área de detalles.
En una presentación:
•El área principal es un portal que muestra registros de la tabla actual. Para permitir que los usuarios identifiquen el registro, añada solo los campos necesarios al portal, por ejemplo, ID de producto y Nombre. Consulte los pasos indicados a continuación.
•El área de detalles es un conjunto de campos que muestran más información sobre la fila seleccionada en el portal, por ejemplo, Peso y Precio por unidad. Consulte Insertar y eliminar campos en presentaciones.
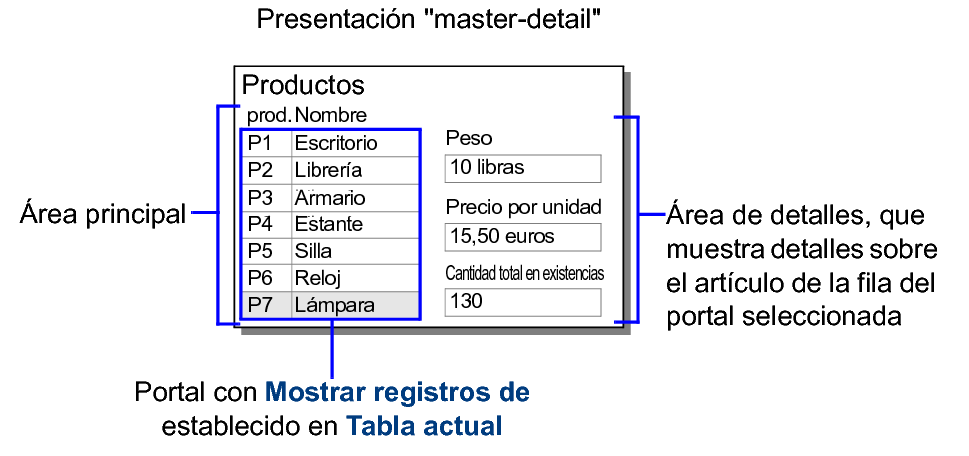
1. En la presentación en la que desea añadir un portal, haga clic en la herramienta Portal  de la barra de herramientas de estado.
de la barra de herramientas de estado.
2. Sitúe el puntero con forma de cruz sobre la presentación donde quiere que comience el portal, luego arrastre el puntero diagonalmente hasta que el portal tenga el tamaño requerido.
3. En Mostrar registros del cuadro de diálogo Ajustar Portal, seleccione Tabla actual.
4. En Mostrar barra de desplazamiento, seleccione una opción.
5. Seleccione las opciones de formato para el portal.
Puede especificar el número de filas del portal y el color de fondo de las filas del portal. Consulte Aplicar un formato a portales.
6. Haga clic en Aceptar.
7. En el cuadro de diálogo Añadir campos al portal, seleccione los campos que quiere que aparezcan en el portal.
Consejo Puede arrastrar objetos como, por ejemplo, campos, a la primera fila del portal existente para añadirlos a este.
Para esta acción | Los portales de la tabla actual | Los portales de una tabla relacionada |
Ordenar y filtrar registros | Muestran todos los registros del conjunto encontrado actual y con el tipo de ordenación actual. | Permiten filtrar u ordenar filas en el portal de forma diferente a los registros del conjunto encontrado. |
Hacer clic en una fila | Permiten establecer la fila como activa y desplazarse al registro correspondiente, estableciéndolo como el registro actual. | Permiten establecer la fila como activa. Para desplazarse a otro registro, debe añadir un botón a un objeto del portal. |
Añadir o eliminar filas | Permiten añadir o eliminar un registro del conjunto encontrado actual. | Permiten añadir o eliminar un registro de la tabla relacionada. |
Visualizar peticiones de búsqueda | Muestran una fila para cada petición de búsqueda en el orden en que se crearon. | Muestran siempre una fila para la petición de búsqueda actual. |
Consignar cambios | Consignan cambios en el registro actual al seleccionar una fila del portal diferente. | No consignan cambios en la fila del portal actual al seleccionar una fila del portal diferente. Los cambios realizados en todas las filas del portal se consignan de forma conjunta al consignar el registro actual. |
Desplazarse entre campos con la tecla Tabulador, buscar y reemplazar datos, revisión ortográfica, copiar registros, guardar datos como un archivo de Excel y operaciones similares | Solo actúa en la fila del portal actual antes de desplazarse a otros objetos de la presentación. | Actúa en todas las filas del portal, una detrás de otra, antes de desplazarse a otros objetos de la presentación. |