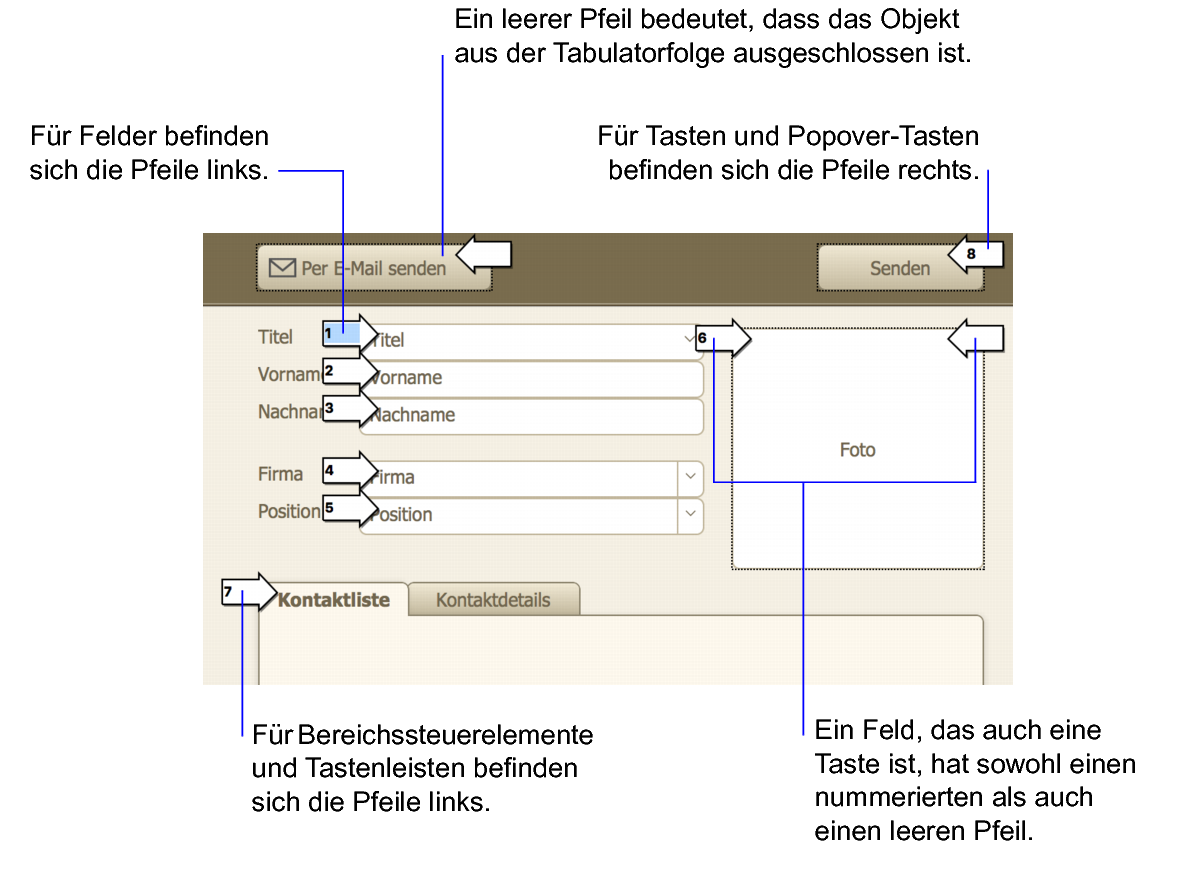
Wenn Sie im Blättern- oder Suchenmodus die Tabulatortaste drücken, werden die Felder gewöhnlich von links nach rechts und von oben nach unten aktiviert. Sie können diese Standard-Tabulatorfolge ändern und nach Wunsch sogar Felder ausschließen.
1. Wählen Sie im Layoutmodus Layouts > Tabulatorfolge.
FileMaker Pro Advanced zeigt mit dem Dialogfeld „Tabulatorfolge“ auch nummerierte Pfeile, die auf Felder und andere Objekte weisen.
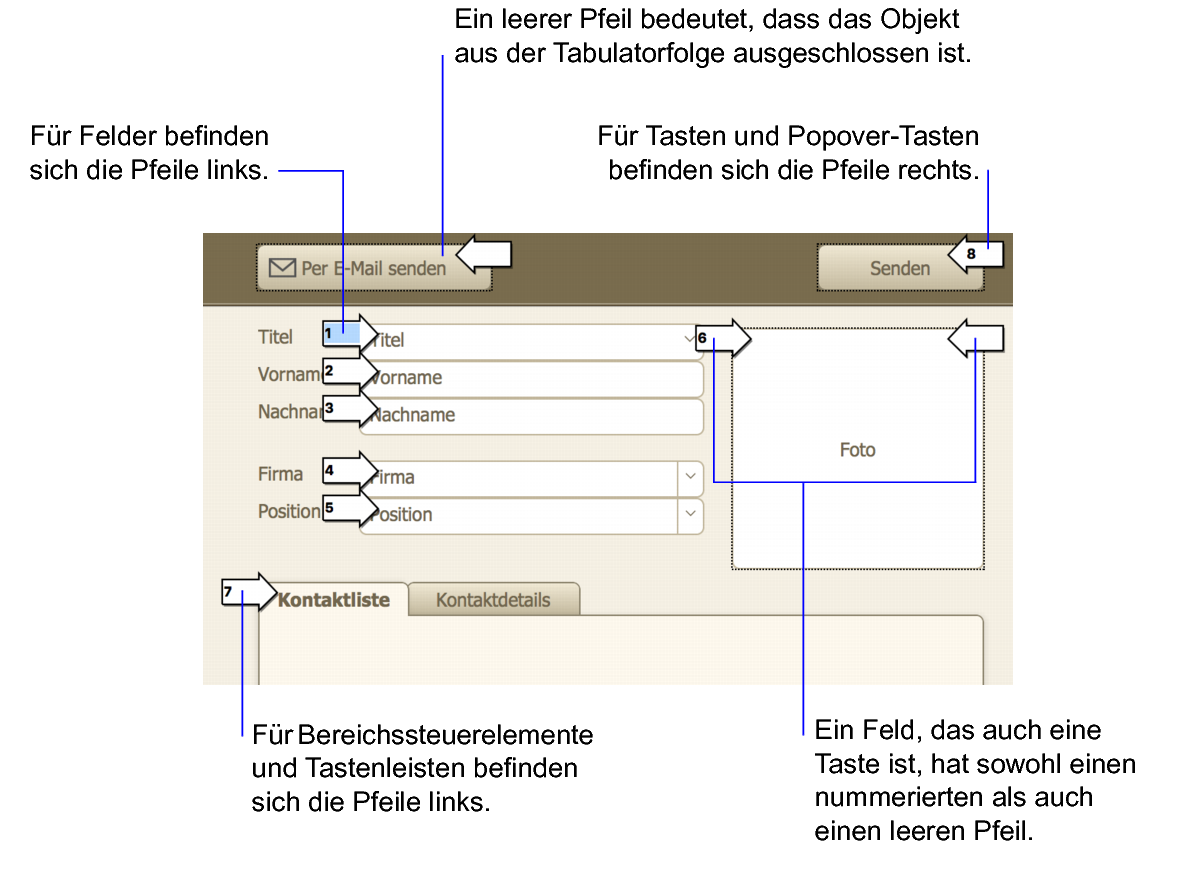
2. Aktivieren Sie im Dialogfeld „Tabulatorfolge“ die gewünschten Optionen.
Für | Aktion |
Reihenfolge für einzelne Objekte ändern | Klicken Sie auf den Pfeil neben dem Objekt. Wenn Sie auf einen anderen Pfeil klicken oder nachdem Sie auf OK im Dialogfeld „Tabulatorfolge“ geklickt haben, wird die ersetzte Nummer hochgezählt und etwaige in der Tabulatorfolge nachfolgende Objekte werden automatisch neu geordnet. |
Ein neues Objekt in die Tabulatorfolge aufnehmen | Klicken Sie auf den Pfeil neben dem Objekt. Die nächste Zahl in der Tabulatorfolge wird im Pfeil angezeigt. Nehmen Sie diese Zahl oder verwenden Sie die Rücktaste, um die Nummer zu löschen, und geben Sie eine andere Nummer ein. Wenn Sie auf einen anderen Pfeil klicken oder nachdem Sie auf OK im Dialogfeld „Tabulatorfolge“ geklickt haben, wird die ersetzte Nummer hochgezählt und etwaige in der Tabulatorfolge nachfolgende Objekte werden automatisch neu geordnet. |
Den Rest der Objekte in die Tabulatorfolge aufnehmen | Wählen Sie Objekte für Restliche hinzufügen aus und klicken Sie auf Hinzufügen. |
Eine neue Tabulatorfolge für alle Objekte erstellen | •Klicken Sie auf Alle löschen, wählen Sie für Restliche hinzufügen die Option Objekte aus und klicken Sie auf Hinzufügen. •Oder klicken Sie auf Alle löschen und klicken Sie in der gewünschten Reihenfolge auf die Pfeile. FileMaker Pro Advanced versieht die Pfeile in dieser Reihenfolge mit Nummern. |
Eine neue Tabulatorfolge nur für Felder oder nur für Tasten erstellen | •Klicken Sie auf Alle löschen und wählen Sie für Restliche hinzufügen die Funktion Nur Felder oder Nur Tasten aus und klicken Sie auf Hinzufügen. •Oder klicken Sie auf Alle löschen und klicken Sie in der gewünschten Reihenfolge auf die Pfeile. FileMaker Pro Advanced versieht die Pfeile in dieser Reihenfolge mit Nummern. |
Objekte aus der Tabulatorfolge entfernen | Führen Sie eine der folgenden Aktionen aus: •Klicken Sie beim Festlegen einer neuen Tabulatorfolge nicht auf die Objekte, die Sie ausschließen wollen. •Wenn Objekte bereits eine Nummer anzeigen, wählen Sie diese aus und drücken Sie die Rück- oder Löschtaste. •Wählen Sie für Entfernen die Option Alle Felder oder Alle Tasten und klicken Sie auf Entfernen. |
•Statistikfelder lassen sich nicht in eine Tabulatorfolge aufnehmen. Formelfelder lassen sich zwar in die Tabulatorfolge einbeziehen, aber Sie können sie im Blätternmodus nicht mit der Tabulatortaste aktivieren (nur im Suchenmodus).
•Felder, für die Dateneingabe untersagt ist, lassen sich weder im Blättern- noch im Suchenmodus durch Drücken der Tabulatortaste aktivieren.
•In der Listenansicht können Sie nicht per Tabulatortaste von einem Objekt im Datenbereich zu einem Objekt in einem anderen Bereich oder zu einem anderen Datensatz wechseln.
•Tasten sind in der Standard-Tabulatorfolge nicht enthalten. Um Tasten in die Tabulatorfolge aufzunehmen, verwenden Sie die Optionen im Dialogfeld „Tabulatorfolge“.
•Wenn Sie dem Layout ein Bereichssteuerelement hinzugefügt haben, können Sie durch Drücken der Tabulatortaste nur zu Objekten auf dem Bereich im Vordergrund wechseln. Um den Wechsel zu einem anderen Bereich zu automatisieren, verwenden Sie den Scriptschritt „Gehe zu Feld“ und geben Sie ein Zielfeld an, das sich auf dem Bereich befindet, den Sie in den Vordergrund bringen möchten. Weitere Informationen finden Sie unter Auswählen von und Arbeiten mit Objekten auf Bereichssteuerelementen.
•Wenn Sie dem Layout ein Popover hinzugefügt haben, können Sie durch Drücken der Tabulatortaste zwischen Feldern im Popover wechseln, aber zuvor müssen Sie das Popover öffnen (indem Sie auf die Popover-Taste klicken oder durch Drücken der Tabulatortaste zur Popover-Taste wechseln und dann die Leertaste drücken). Es ist nicht möglich, durch Drücken der Tabulatortaste in oder aus einem Popover zu wechseln.
•Informationen dazu, wie Sie neben der Tabulatortaste auch mit der Eingabetaste bzw. dem Zeilenschalter in das nächste Feld wechseln können, erhalten Sie unter Festlegen von Tasten für den Wechsel zwischen Feldern.
•Sie können mit der Tabulatortaste in Web Viewer gelangen und dort navigieren, aber Sie können die Tabulatorfolge in einem Web Viewer nicht beeinflussen. Wenn Sie jedoch den Web Viewer durch Drücken der Tabulatortaste wieder verlassen, wird die Tabulatorfolge wie im FileMaker Pro Advanced-Layout definiert fortgesetzt.