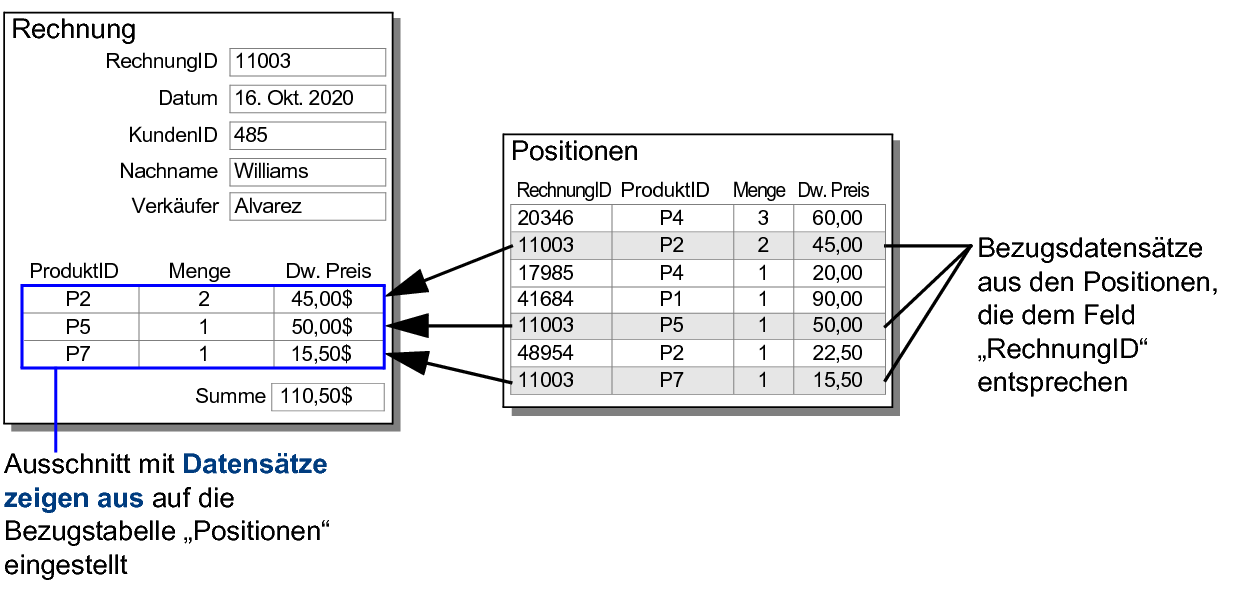
Um einen Ausschnitt zu erstellen, der Daten aus Bezugsfeldern in Zeilen anzeigt, definieren Sie zunächst eine Beziehung zwischen dem Tabellenauftreten, auf dem das aktuelle Layout basiert, und einem anderen Tabellenauftreten. Verwenden Sie das Dialogfeld „Datenbank verwalten“. Weitere Informationen hierzu finden Sie unter Definieren von Datenbanktabellen und Erstellen und Ändern von Beziehungen.
In einem Rechnungslayout können Sie beispielsweise eine Liste der Positionen hinzufügen, indem Sie einen Ausschnitt erstellen, der Bezugsdatensätze aus der Tabelle „Positionen“ zeigt.
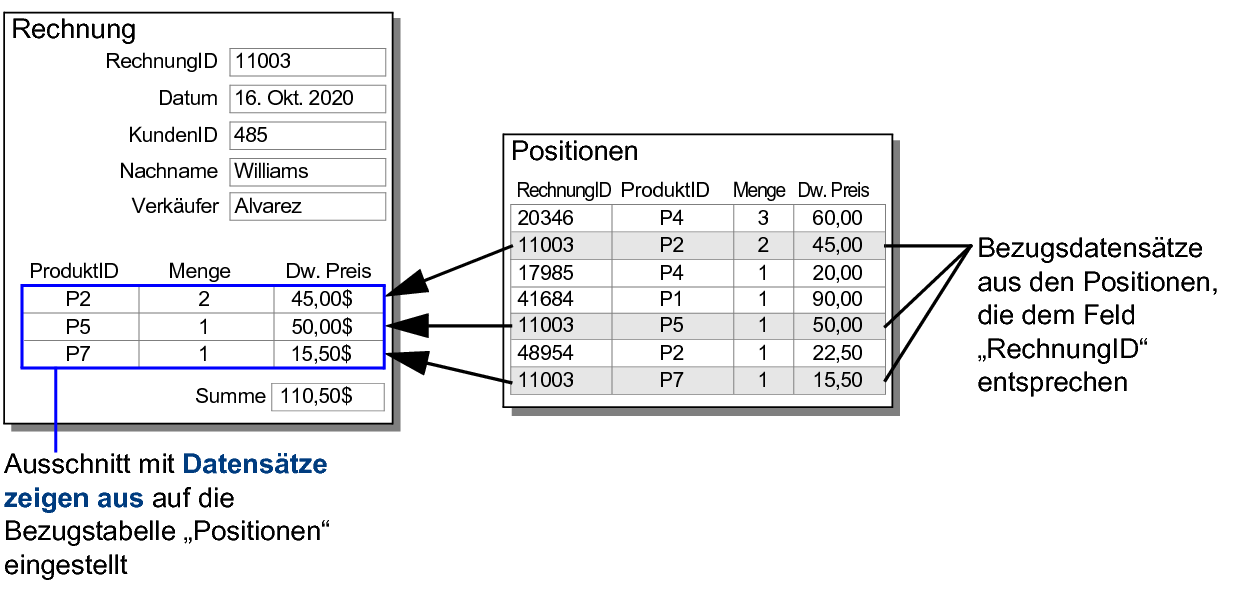
1. Klicken Sie im Layoutmodus auf das Ausschnittwerkzeug  in der Statussymbolleiste.
in der Statussymbolleiste.
2. Positionieren Sie den Kreuzzeiger im Layout an den vorgesehenen Anfang des Ausschnitts und ziehen Sie den Ausschnitt diagonal auf, bis er die gewünschte Größe aufweist.
3. Gehen Sie im Dialogfeld „Ausschnitteinstellungen“ für Datensätze zeigen von wie folgt vor:
•Wählen Sie die Bezugstabelle, aus der Bezugsdatensätze angezeigt werden sollen.
•Wählen Sie Neue Addon-Tabelle, wenn die aktuelle Tabelle über einen Primärschlüssel verfügt, z. B. das Standardfeld „Primärschlüssel“. Weitere Informationen finden Sie unter Hinzufügen von Addon-Tabellen zu eigenen Apps.
Um eine neue Tabelle oder Beziehung zu erstellen, wählen Sie Datenbank verwalten.
4. Aktivieren Sie Datensatzoptionen für den Ausschnitt.
Für | Auswählen |
Die Datensätze im Ausschnitt sortieren | Ausschnittdatensätze sortieren (oder klicken Sie auf Angeben). Wählen Sie im Dialogfeld „Sortieren“ die Felder aus, nach denen die Ausschnittdatensätze sortiert werden sollen, und klicken Sie auf OK. |
Die Datensätze im Ausschnitt filtern | Ausschnittdatensätze filtern (oder klicken Sie auf Angeben). Definieren Sie im Dialogfeld „Formel angeben“ eine Formel zum Filtern der Ausschnittdatensätze und klicken Sie auf OK. |
Das Löschen von Bezugsdatensätzen aus der Bezugsdatei (im Blätternmodus) erlauben | Löschen von Datensätzen zulassen Diese Option muss nicht ausgewählt werden, wenn Sie den Scriptschritt „Ausschnittreihe löschen“ verwenden. |
Einen vertikalen Rollbalken an der rechten Seite des Ausschnitts anzeigen, mit dessen Hilfe Benutzer mehr Datensätze anzeigen (und eingeben) können, als gleichzeitig im Ausschnitt sichtbar sind | Vertikales Scrollen zulassen Wählen Sie anschließend für Rollbalken anzeigen die Option Immer (Standardeinstellung) aus, damit der Rollbalken immer angezeigt wird, oder Beim Scrollen, damit er nur beim Scrollen angezeigt wird. Wählen Sie Rollbalken bei Verlassen des Datensatzes zurücksetzen, damit der Rollbalken beim Verlassen des aktuellen Datensatzes den ersten Datensatz des Ausschnitts anzeigt (oder deaktivieren Sie diese Option, damit der Rollbalken nicht zurückgesetzt wird). Hinweis Sie können den Stil von Rollbalken nicht ändern. |
5. Aktivieren Sie Formatoptionen für den Ausschnitt.
Sie können den ersten Bezugsdatensatz für die Anzeige im Ausschnitt, die Anzahl der Zeilen im Ausschnitt und die Hintergrundfarbe für Ausschnittzeilen festlegen. Weitere Informationen finden Sie unter Formatieren von Ausschnitten.
6. Klicken Sie auf OK.
7. Wählen Sie im Dialogfeld „Felder in Ausschnitt hinzufügen“ die Felder aus, die im Ausschnitt angezeigt werden sollen.
Tipp Sie können Objekte, z. B. Bezugsfelder, in die erste Zeile eines bestehenden Ausschnitts ziehen, um sie dem Ausschnitt hinzuzufügen.
•Sie können zudem einen Ausschnitt erstellen, der Datensätze aus einer neuen Addon-Tabelle anzeigt. Siehe Hinzufügen von Addon-Tabellen zu eigenen Apps.