Guida di FileMaker WebDirect
Nozioni di base di FileMaker
Informazioni sulle soluzioni
Una soluzione è un file o un set di file contenente tabelle di database, formati e script e i dati associati che l'utente inserisce e con cui lavora. Le soluzioni FileMaker WebDirect™ contengono record che è possibile aprire da un browser Web. I record contengono campi che conservano e visualizzano i dati. Ogni soluzione risolve uno o più problemi specifici, come la gestione dei clienti o delle fatture.
Nota: Questo documento presenta funzionalità disponibili soltanto quando si sta utilizzando una soluzione FileMaker WebDirect da un browser Web. Per informazioni sui prodotti FileMaker®, visitare il centro documentazione prodotto di FileMaker.
Definizione di campi
I campi consentono di memorizzare, calcolare e visualizzare i dati immessi in un record. Le informazioni inserite in un campo ne costituiscono il valore. I valori dei campi possono essere testo, numeri, date, ore, file multimediali e altri file. Ciascun dato di un record—ad esempio il nome, l'indirizzo o il numero di telefono—è memorizzato in un campo.
Definizione di record
Un record è un gruppo di campi contenente i dati relativi a un'attività, un individuo, un soggetto o una transazione. Per aggiungere dati, si crea un nuovo record e si inseriscono dati nei campi che appartengono a tale record. Dopo aver creato record in un file, è possibile modificarli, ordinarli o trovare un gruppo di record che contengono un determinato valore.
Definizione di formati
I formati mostrano i record contenuti in una soluzione. I formati, creati dal progettista della soluzione utilizzando FileMaker Pro o FileMaker Pro Advanced, determinano il modo in cui i dati sono organizzati per la visualizzazione, la creazione di resoconti, la ricerca e l'inserimento dei dati. Se si modificano i dati in un campo di un formato, la modifica viene riportata in ciascun formato in cui è visualizzato il campo.
Informazioni su come lavorare con le soluzioni FileMaker WebDirect
È possibile visualizzare e lavorare con i dati in una soluzione FileMaker WebDirect da un browser Web in molti modi. È possibile:
- vedere i record in formati e visualizzazioni diversi
- aggiungere, duplicare, modificare ed eliminare i record
- cercare un sottogruppo di record
- eseguire un ordinamento per riordinare i record
- importare ed esportare i record
- lavorare con più tipi di file, come file di immagine, file audio e file video
Nota: Il progettista della soluzione o l'amministratore possono aver disabilitato alcune funzioni.
Informazioni sulla barra dei menu
La barra dei menu contiene i comandi per lavorare con record, formati, script e account. Per utilizzare un comando di menu, fare clic su ![]() e selezionare il comando dalla barra dei menu.
e selezionare il comando dalla barra dei menu.
Nota: Il menu File non viene visualizzato nei browser Web per dispositivi mobili.
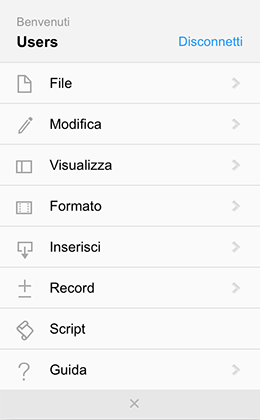
Vedere anche
Informazioni sulla barra degli strumenti
La barra degli strumenti contiene i comandi e i pulsanti da utilizzare per eseguire operazioni in FileMaker WebDirect. I comandi e i pulsanti sulla barra degli strumenti variano a seconda del modo attivo e della larghezza della finestra del browser Web. Spostare il puntatore su un pulsante o su un comando per visualizzarne la descrizione.
Nota: Per visualizzare la barra degli strumenti, fare clic su ![]() , quindi selezionare Visualizza > Barra degli strumenti.
, quindi selezionare Visualizza > Barra degli strumenti.




Vedere anche
Informazioni sui modi
Si lavora con i dati in modo Usa o Trova.
Quando si apre una soluzione, FileMaker WebDirect visualizza i record nel modo Usa. Nel modo Usa è possibile aggiungere, visualizzare, modificare, ordinare, omettere (nascondere) ed eliminare record. Nel modo Trova è possibile cercare particolari record corrispondenti a una serie di criteri.
Apertura delle soluzioni FileMaker WebDirect
- In un browser Web compatibile, digitare l'indirizzo IP o il nome di dominio in cui è ospitata la soluzione, utilizzando il seguente formato: http://<nome>/fmi/webd
Ad esempio, http://www.MyCompany.com/fmi/webd - Se viene visualizzato il Centro di comando di FileMaker WebDirect, fare clic sulla soluzione da aprire.
- Se richiesto, inserire un nome account e una password.
Se un account è memorizzato da un provider di identità OAuth, come Amazon o Google, selezionare il provider di identità OAuth. Quando si apre la pagina Web del provider, inserire le credenziali dell'account.
Note
- Se la soluzione utilizza una home page personalizzata, seguire le istruzioni fornite dal progettista della soluzione.
- Gli URL per le soluzioni FileMaker WebDirect e il Centro di comando di FileMaker WebDirect fanno distinzione tra maiuscole e minuscole.
- Potrebbe essere necessario eseguire l'accesso fornendo un nome account e una password prima di visualizzare il Centro di comando di FileMaker WebDirect o la home page personalizzata.
Vedere anche
Disconnessione da una soluzione FileMaker WebDirect
Dopo aver utilizzato una soluzione FileMaker WebDirect, disconnettersi prima di chiudere la finestra del browser Web. Fare clic su ![]() , selezionare Esci, quindi chiudere il browser Web.
, selezionare Esci, quindi chiudere il browser Web.
Avviso: Se si chiude il browser Web prima di disconnettersi dalla soluzione FileMaker WebDirect, vi è il rischio di perdere i dati.
Considerazioni importanti sulla sicurezza:
- Se si utilizzano i pulsanti Ricarica o Aggiorna del browser Web, FileMaker WebDirect crea una nuova connessione all'host e carica il formato predefinito, chiudendo la sessione corrente senza disconnettersi.
- Quando si apre una soluzione FileMaker WebDirect da un browser Web, si stabilisce una connessione alla soluzione, e questo potrebbe impedire ad altri di aprirla. Se non si utilizza la soluzione, disconnettersi.
- Se la sessione scade, riaprire la soluzione dal Centro di comando di FileMaker WebDirect.
Stampa dei record
Per stampare il formato e il gruppo trovato correnti, fare clic su ![]() , selezionare Visualizza > Visualizza come PDF, quindi utilizzare i comandi del browser Web per stampare il PDF.
, selezionare Visualizza > Visualizza come PDF, quindi utilizzare i comandi del browser Web per stampare il PDF.
Note
- Le opzioni specifiche della stampante e di stampa dipendono dal browser Web, dalla stampante e dal software di sistema utilizzato. Per ulteriori informazioni, consultare la documentazione della stampante e del sistema.
- Per visualizzare i PDF, disattivare il blocco popup del browser Web.
Aggiunta e visualizzazione dei dati
Applicazione dei formati
Cambiare i formati per visualizzare i dati con una disposizione diversa. Fare clic su ![]() , selezionare Formato, quindi selezionare un formato.
, selezionare Formato, quindi selezionare un formato.
Vedere anche
Visualizzazione di record come modulo o lista
Per visualizzare i record singolarmente (un record per schermata) o in un elenco, fare clic su ![]() , quindi selezionare il menu Visualizza > Visualizza come modulo o il menu Visualizza > Visualizza come lista.
, quindi selezionare il menu Visualizza > Visualizza come modulo o il menu Visualizza > Visualizza come lista.
Aggiunta di record alla soluzione
Nel modo Usa è possibile aggiungere o duplicare record. Il nuovo record diventa l'ultimo nel gruppo trovato.
- Nel modo Usa, fare clic su
 .
.
Nelle finestre dei browser Web strette, fare clic su , quindi selezionare Nuovo record.
, quindi selezionare Nuovo record. - Fare clic in un campo e digitare le nuove informazioni. Premere Tab per passare da un campo all'altro.
Non è possibile aggiungere la formattazione al testo inserito, ad esempio gli stili grassetto o sottolineato. FileMaker WebDirect non supporta il testo in formato rich text. - Una volta inserite le informazioni nei campi, fare clic in un punto qualsiasi del formato fuori dal campo corrente per salvare il record.
Per duplicare un record, fare clic su ![]() , quindi selezionare Record > Duplica record.
, quindi selezionare Record > Duplica record.
Nota: Per inserire i dati all'interno dei campi sui controlli pannello, selezionare il pannello sul quale si trova il campo, quindi inserire i dati.
Aggiunta e rimozione del contenuto nei campi Contenitore
Per inserire un file in un campo Contenitore:
- Trascinare il file nel campo Contenitore.
- Dispositivi mobili: Fare clic sul campo Contenitore, fare clic su
 , quindi selezionare Inserisci > Inserisci in Contenitore.
, quindi selezionare Inserisci > Inserisci in Contenitore.
Nota: Per visualizzare un'immagine nelle sue dimensioni originali, fare clic sul campo Contenitore, fare clic su ![]() , quindi selezionare Visualizza > Visualizza dimensioni originali immagine.
, quindi selezionare Visualizza > Visualizza dimensioni originali immagine.
Per cancellare i contenuti di un campo Contenitore:
- Fare clic sul campo Contenitore.
- Fare clic su
 , quindi selezionare Modifica > Cancella.
, quindi selezionare Modifica > Cancella.
Modifica dei record
- Nel modo Usa, visualizzare il record da modificare.
- Fare clic nel campo e modificare i dati.
- Una volta inserite le informazioni nei campi, fare clic in un punto qualsiasi del formato fuori dal campo corrente per salvare il record.
Eliminazione dei record
Quando si elimina un record dalla soluzione, i dati inseriti in tutti i campi del record vengono eliminati in modo definitivo.
Per eliminare un record:
- Nel modo Usa, andare al record da eliminare.
- Fare clic su
 , quindi su Elimina.
, quindi su Elimina.
Nelle finestre dei browser Web strette, fare clic su , selezionare Elimina record..., quindi fare clic su Elimina.
, selezionare Elimina record..., quindi fare clic su Elimina.
Per eliminare tutti i record nel gruppo trovato corrente, fare clic su ![]() , selezionare Record > Elimina i record trovati..., quindi fare clic su Elimina.
, selezionare Record > Elimina i record trovati..., quindi fare clic su Elimina.
Per eliminare tutti i record nella tabella corrente:
- Nel modo Usa, fare clic su
 o
o  , quindi selezionare Mostra tutti i record.
, quindi selezionare Mostra tutti i record. - Fare clic su
 , quindi selezionare Record > Elimina tutti i record....
, quindi selezionare Record > Elimina tutti i record.... - Fare clic su Elimina.
Importazione dei record
Nota: Questa funzione non è supportata nei browser mobili.
FileMaker WebDirect può importare i dati dai seguenti formati di file:
- FileMaker Pro
- valori separati da tabulatori
- valori separati da virgola
- DBF
- fusione
- Microsoft Excel (solo file con un singolo foglio)
Per importare i dati:
- Fare clic su
 , quindi selezionare File > Importa record > File...
, quindi selezionare File > Importa record > File... - Fare clic su Scegli file.
- Selezionare il file che contiene i dati da importare, quindi fare clic su Scegli.
- Fare clic su Importa.
- Se si esegue un'importazione da un file FileMaker Pro e l'account corrente non corrisponde ad un account nel file FileMaker Pro, verrà richiesta l'informazione di account. Inserire un nome e una password per l'account con i privilegi estesi di FileMaker WebDirect attivati, quindi fare clic su OK.
- Per ogni campo di origine, selezionare un campo di destinazione corrispondente dalla colonna Campi di destinazione.
- Nell'area Tipo di importazione, selezionare il tipo di importazione da eseguire e associare i campi del file ai dati che si stanno importando.
- Fare clic su Importa.
Per importare i dati da un'origine o un formato non supportati, aprire la soluzione con FileMaker Pro.
Vedere anche
Esportazione dei record
Nota: Questa funzione non è supportata nei browser mobili.
FileMaker WebDirect può esportare i dati nei seguenti formati di file:
- valori separati da tabulatori
- valori separati da virgola
- DBF
- fusione
- tabella HTML
Nota: Per esportare un campo Riassunto in una sezione del formato Riassunto parziale, prima di esportare i record ordinare il gruppo trovato.
Per esportare i dati:
- Fare clic su
 , quindi selezionare File > Esporta record.
, quindi selezionare File > Esporta record. - Per Salva come, digitare un nome per il file.
- Per Tipo, selezionare il tipo di file da esportare, quindi fare clic su OK.
- Fare clic su un campo da esportare, quindi fare clic su Passa a. Ripetere l'operazione per tutti i campi da esportare.
- Scegliere Esporta.
- Fare clic su un pulsante per scaricare il file corrispondente, quindi fare clic su Chiudi.
FileMaker WebDirect esporta i record nella posizione di download predefinita del browser Web.
Per esportare i dati in un formato di file non supportato, aprire la soluzione con FileMaker Pro.
Esportazione di dati Contenitore
Nota: Questa funzione non è supportata nei browser mobili.
- Fare clic nel campo Contenitore.
- Fare clic su
 , quindi selezionare Modifica > Esporta contenuto campo....
, quindi selezionare Modifica > Esporta contenuto campo.... - Per modificare il nome del file dei dati Contenitore esportati, per Salva come, digitare il nome del file e l'estensione.
- Fare clic su OK.
- Fare clic su ciascun pulsante per scaricare il file corrispondente, quindi fare clic su Chiudi.
FileMaker WebDirect esporta i dati Contenitore nella posizione di download predefinita del browser Web.
Ricerca e ordinamento dei dati
Esecuzione di una ricerca rapida
È possibile eseguire una ricerca rapida in tutti i campi per i quali la ricerca rapida è attivata all'interno del formato corrente.
- Nel modo Usa, digitare una o più parole nella casella di ricerca rapida a destra della barra degli strumenti.
Nelle finestre dei browser Web strette, fare clic su per visualizzare la casella di ricerca rapida.
per visualizzare la casella di ricerca rapida. - Premere Invio o Ritorno.
Per visualizzare un elenco delle ultime ricerche eseguite, fare clic sulla freccia in giù nella casella di ricerca rapida.
Ricerca dei record
Utilizzare il modo Trova per individuare record in base a criteri di ricerca (il valore o i valori da cercare). Digitare i criteri nei campi della richiesta di ricerca, rappresentata da un record vuoto. Le richieste di ricerca vengono create, modificate, eliminate ed esplorate come i record. FileMaker WebDirect esegue la ricerca in tutti i record della soluzione confrontando i criteri di ricerca inseriti con i dati del file. I record contenenti dati che corrispondono ai criteri diventano il gruppo trovato e sono visualizzati nel modo Usa al termine della ricerca.
Per trovare un record o un gruppo di record:
- Fare clic su
 , quindi selezionare Passa al modo Trova.
, quindi selezionare Passa al modo Trova. - Fare clic su
 , selezionare Formato, quindi selezionare il formato che contiene i campi in cui eseguire la ricerca.
, selezionare Formato, quindi selezionare il formato che contiene i campi in cui eseguire la ricerca. - Fare clic nel campo in cui si desidera eseguire la ricerca, quindi inserire i criteri di ricerca.
- È possibile utilizzare
 per inserire degli operatori nei criteri di ricerca.
per inserire degli operatori nei criteri di ricerca.
Nelle finestre dei browser Web strette, è necessario inserire manualmente gli operatori. - Fare clic su Esegui.
Nelle finestre dei browser Web strette, fare clic su , quindi selezionare Esegui la ricerca.
, quindi selezionare Esegui la ricerca.
L'area evidenziata del grafico a torta mostra il numero totale di record visualizzati e permette di conoscere il numero di record trovati.
mostra il numero totale di record visualizzati e permette di conoscere il numero di record trovati.
Fare clic su o
o  per visualizzare i dettagli del gruppo trovato.
per visualizzare i dettagli del gruppo trovato.
Creazione dei criteri di ricerca
| Per trovare valori che sono | Uso | Esempio |
|---|---|---|
| Una corrispondenza esatta, anche se il campo può contenere altri valori | = (prima dei criteri) | =Rossi trova tutti i record in cui il nome è "Rossi," compreso "Mario Rossi" ma non "Rossini" |
| Campi vuoti (ad esempio, record di ordini non completati) | = | = trova tutti i record che non hanno valori |
| Una corrispondenza esatta, quando il campo non contiene nessun altro valore | == (prima dei criteri) | ==Rossi trova tutti i record in cui il nome è "Rossi", ma non "Mario Rossi" o "Rossini" |
| Valori duplicati | ! (punto esclamativo) | ! trova tutti i record con valori duplicati in un campo |
| Valori minori di un valore specificato | < | <40 trova tutti i record che contengono valori minori di 40 |
| Valori minori o uguali a un valore specificato | <= | <=05:00:00 trova tutti i record che contengono valori minori o uguali a 5:00 |
| Valori maggiori di un valore specificato | > | >05:00:00 trova tutti i record che contengono valori dopo 5:00 |
| Valori maggiori o uguali a un valore specificato | >= | >=Rossi trova tutti i record che contengono "Rossi" e tutti i record dopo "Rossi" in ordine alfabetico |
| Valori all'interno dell'intervallo specificato | .. o ... (due o tre puntini) | 12:30...19:30 trova tutti i record che contengono valori compresi tra le 12:30 e le 19:30..Mar trova tutti i record che contengono una data in cui compare domenica, lunedì o martedì |
| All'interno dell'intervallo specificato (data, ora o campi Indicatore data e ora) | Solo i componenti necessari per identificare l'intervallo | 5/2016 trova tutti i record che contengono una data di maggio 2016 |
| Nel sottointervallo specificato | {..} o {...} (due o tre puntini) | 11/{9..16}/2016 {3..5} PM trova i record contenenti una data e un'ora comprese tra il 9 e il 16 novembre 2016, tra le 15:00 e le 18:00 (non incluse) |
| In un intervallo che soddisfa vari criteri | Una combinazione di operatori | {10..15}/*/2016 trova tutti i record che contengono una data del 2016, ma solo per i giorni dal 10 al 15 |
| Data odierna | // | // trova tutti i record che hanno la data di oggi |
| Date o ore non valide | ? | ? trova tutti i record che hanno date o ore non valide |
| Un carattere di testo sconosciuto o variabile | @ | @on trova tutti i record che hanno tre caratteri e finiscono per "on", come "Don" |
| Cifre in un campo Testo (qualsiasi cifra) | Un carattere # per ogni cifra | # trova 3, ma non 30## trova 30, ma non 3 o 300#3 trova 53 e 43, ma non 3 |
| Tutti i valori validi per un particolare componente di data o ora (data, ora o campo Indicatore data e ora) | * (che rappresenta un componente intero, non un carattere individuale) o lasciare il componente particolare non specificato | 12/5/* o 12/5 trova il 12° giorno di maggio di qualsiasi anno*:15 trova tutte le ore in cui i minuti sono 15 |
| Zero o più caratteri di testo sconosciuti o variabili | * | *rossi* trova tutti i record che contengono "rossi" nel nome, come "Rossini" o "Carossi" |
| Testo letterale in un campo (utile per ricercare caratteri come ",") | " " | ", Ltd." trova tutti i record che contengono ", Ltd." |
| Date con un particolare giorno della settimana (data o campo Indicatore data e ora) | Il nome del giorno intero o abbreviato | Martedì trova tutti i record dove nella data compare martedì=Gio 2016 trova tutti i record dove l'indicatore data e ora è un giovedì del 2016 |
| Operatori utilizzati come caratteri di testo | \ (prima dell'operatore) | carlo\@abc.net trova "carlo@abc.net" |
| Caratteri kana in un campo indicizzato in giapponese senza differenze tra hiragana/katakana, kana sonoro/semi-sonoro/sordo, kana breve/regolare e kana sonoro/sordo | ~ (tilde) e il carattere |
- Per cancellare il gruppo di record trovati e includere tutti i record dal modo Usa, fare clic su
 o
o  , quindi selezionare Mostra tutti i record.
, quindi selezionare Mostra tutti i record. - È possibile affinare ulteriormente la ricerca limitando o ampliando il gruppo trovato con altre richieste di ricerca o omettendo uno o più record.
- Se si eseguono ricerche di giorni della settimana su sistemi con formattazione non inglese, è possibile utilizzare i nomi dei giorni e le abbreviazioni inglesi.
Esecuzione di ricerche con operatore AND/OR
Per eseguire una ricerca con operatore AND, specificare una richiesta di ricerca utilizzando più campi. Ad esempio, è possibile eseguire una ricerca in cui Città = New York AND Nome = Smith.
- Fare clic su
 , quindi selezionare Passa al modo Trova.
, quindi selezionare Passa al modo Trova. - Fare clic nel campo in cui si desidera eseguire la ricerca, quindi inserire i criteri di ricerca.
Ad esempio, per trovare i record dove Città = New York, fare clic nel campo Città e digitareNew York. - Fare clic nel campo successivo in cui si desidera eseguire la ricerca, quindi inserire gli altri criteri (una ricerca con operatore AND). Ad esempio, fare clic nel campo Nome e digitare
Smith. - Ripetere il passo 3 per inserire tutti i criteri di ricerca.
- Fare clic su Esegui.
Nelle finestre dei browser Web strette, fare clic su , quindi selezionare Esegui la ricerca.
, quindi selezionare Esegui la ricerca.
Per eseguire una ricerca con operatore OR, per cui basta che venga soddisfatto qualunque criterio, specificare più richieste di ricerca. Ad esempio, è possibile eseguire una ricerca in cui Città = New York OR Parigi, oppure in cui Città = New York OR Nome = Smith.
- Fare clic su
 , quindi selezionare Passa al modo Trova.
, quindi selezionare Passa al modo Trova. - Fare clic nel campo in cui si desidera eseguire la ricerca, quindi inserire i criteri di ricerca.
Ad esempio, per trovare i record dove Città = New York, fare clic nel campo Città e digitareNew York. - Fare clic su
 per creare una nuova richiesta di ricerca.
per creare una nuova richiesta di ricerca. - Nella richiesta di ricerca vuota, fare clic in un altro campo in cui si desidera eseguire la ricerca, quindi inserire gli altri criteri di ricerca (una ricerca con operatore OR). Ad esempio, fare clic nel campo Nome e digitare
Smith. - Ripetere i passi 3 e 4 per inserire tutti i criteri di ricerca.
- Fare clic su Esegui.
Nelle finestre dei browser Web strette, fare clic su , quindi selezionare Esegui la ricerca.
, quindi selezionare Esegui la ricerca.
Note
- Per le richieste di ricerca multiple, le operazioni AND vengono valutate prima delle operazioni OR. Ad esempio, una ricerca con operatore AND/OR complessa con più richieste di ricerca viene valutata nel modo seguente: (Città = New York AND Nome = Smith) OR (Città = Parigi AND Nome = Smith) OR (Città = Parigi AND Nome = du Pont).
- Le richieste di ricerca multiple sono eseguite nell'ordine con cui vengono create.
- Per i criteri di ricerca che usano Ometti (quando i criteri sono diversi dai dati), specificare le richieste di ricerca che omettono i record per ultime. (Prima includere tutti i record che si desidera trovare, quindi escludere i record non desiderati).
- È possibile diminuire o aumentare il numero di record nel gruppo trovato limitando o ampliando il gruppo trovato.
Ricerca di tutti i record ad eccezione di quelli corrispondenti ai criteri
Per trovare record che non soddisfano un determinato valore, omettere i record che corrispondono al criterio di ricerca durante l'esecuzione di una ricerca. Ad esempio, per trovare tutti i record delle vendite ad eccezione di quelli relativi a Londra:
- Fare clic su
 , quindi selezionare Passa al modo Trova.
, quindi selezionare Passa al modo Trova. - Inserire i criteri di ricerca per i record da omettere (i record che non si desidera trovare).
Ad esempio, digitareLondranel campo Città. - Fare clic su
 , quindi selezionare Ometti.
, quindi selezionare Ometti. - Fare clic su Esegui.
Nelle finestre dei browser Web strette, fare clic su , quindi selezionare Esegui la ricerca.
, quindi selezionare Esegui la ricerca.
Il gruppo trovato esclude tutti i record contenenti "Milano."
È anche possibile trovare alcuni record omettendone contemporaneamente altri. Ad esempio, per trovare i fornitori che risiedono nello stato della California, escludendo quelli di Los Angeles:
- Fare clic su
 , quindi selezionare Passa al modo Trova.
, quindi selezionare Passa al modo Trova. - Inserire i criteri di ricerca per i record da trovare.
Ad esempio, digitareCAnel campo Stato. - Senza eseguire la ricerca, fare clic su
 .
. - Digitare i criteri di ricerca per i record del gruppo trovato da escludere.
Ad esempio, digitareLos Angelesnel campo Città. - Fare clic su
 , quindi selezionare Ometti.
, quindi selezionare Ometti. - Fare clic su Esegui.
Nelle finestre dei browser Web strette, fare clic su , quindi selezionare Esegui la ricerca.
, quindi selezionare Esegui la ricerca.
Il gruppo trovato comprende tutti i record che contengono "CA" eccetto quelli che contengono anche "Los Angeles."
Note
- È possibile specificare criteri di ricerca che omettano i record in più richieste.
- Le richieste di ricerca multiple sono eseguite nell'ordine con cui vengono create. Ad esempio, in un database Contatti contenente clienti residenti negli Stati Uniti e in Francia:
- Se la prima richiesta trova tutti i clienti di Paris e la seconda richiesta omette tutti i clienti negli Stati Uniti, il gruppo trovato non conterrà i record relativi a Paris (in Texas) o a qualsiasi altro luogo negli Stati Uniti.
- Se l'ordine delle richieste viene invertito (la prima richiesta omette tutti i clienti negli Stati Uniti e la seconda richiesta trova tutti i clienti di Paris), il gruppo trovato conterrà tutti i clienti di Paris (in Francia) e di Paris (in Texas), ma nessun record di altri clienti in qualsiasi altro luogo negli Stati Uniti.
Omissione di record da un gruppo individuato e visualizzazione dei record omessi
È possibile omettere i record dal gruppo trovato dopo aver creato il gruppo trovato. I record omessi si trovano ancora nel database; soltanto che non sono inclusi nel gruppo trovato.
| Per | Eseguire questa operazione |
|---|---|
| Omettere un record specifico | Visualizzare o selezionare il record da omettere, fare clic su |
| Omettere una serie di record | Visualizzare o selezionare il primo di una serie di record da omettere, fare clic su |
| Visualizzare il gruppo omesso e nascondere il gruppo individuato corrente | Fare clic su |
| Visualizzare tutti i record del database | Fare clic su |
Limitazione di un gruppo trovato
È possibile limitare i risultati in modo incrementale, cercando dettagli più specifici rispetto alla ricerca nel database. Per trovare i record basati su più criteri in campi distinti (ricerca con operatore logico AND), passare al modo Trova, specificare i criteri aggiuntivi e limitare la ricerca.
Ad esempio, dopo aver eseguito una ricerca per trovare tutti i dipendenti che lavorano nel reparto Vendite, è possibile limitare la ricerca per trovare tutti i dipendenti del reparto Vendite che si chiamano Rossi.
- Eseguire una ricerca in modo che il database contenga un gruppo trovato. Vedere Ricerca di record.
Viene visualizzato il gruppo trovato nel modo Usa. - Ritornare al Modo Trova e specificare il criterio che consente di restringere la ricerca.
- Fare clic sulla freccia accanto a Esegui, quindi selezionare Limita ricerca.
Nelle finestre dei browser Web strette, fare clic su , quindi selezionare Limita ricerca.
, quindi selezionare Limita ricerca.
Ampliamento di un gruppo trovato
Se una precedente richiesta di ricerca è stata limitata, è possibile ampliare la ricerca per includere ulteriori record applicabili senza dover ricominciare dall'inizio. Per trovare i record basati su più criteri nello stesso campo o in campi distinti (ricerca con operatore logico OR), passare al modo Trova, specificare i criteri aggiuntivi e ampliare la ricerca.
Ad esempio, dopo aver eseguito una ricerca per trovare i clienti di New York, è possibile ampliare la ricerca per trovare anche i clienti di Hong Kong.
- Eseguire una ricerca in modo che il database contenga un gruppo trovato.
Vedere Ricerca di record. - Ritornare al Modo Trova e digitare i criteri per ampliare la ricerca.
- Fare clic sulla freccia accanto a Esegui, quindi selezionare Amplia ricerca.
Nelle finestre dei browser Web strette, fare clic su , quindi selezionare Amplia ricerca.
, quindi selezionare Amplia ricerca.
Ordinamento dei record
- Nel modo Usa, passare al formato contenente i campi in base ai quali si desidera eseguire l'ordinamento, quindi fare clic su
 .
.
Nelle finestre dei browser Web strette, fare clic su , quindi selezionare Ordina record.
, quindi selezionare Ordina record. - Nella finestra di dialogo Ordina i record, selezionare il primo campo da ordinare.
Nei browser mobili, fare clic su Aggiungi un campo, quindi selezionare il primo campo da ordinare.
Ad esempio, selezionare Cognome. - Selezionare il criterio di ordinamento, quindi fare clic su Passa a.
Nei browser mobili, selezionare il nome del campo, selezionare il criterio di ordinamento, quindi fare clic su OK.
L'ordinamento può essere eseguito soltanto in base ai campi presenti nel formato corrente o inclusi nell'ordinamento dal progettista della soluzione. - Ripetere i passi 2-3 per ogni campo di ordinamento.
Ad esempio, selezionare Nome per ordinarlo dopo il campo Cognome. - Fare clic su Ordina.
Dopo aver ordinato i record, quello corrente rimane selezionato. Nella vista lista, il record corrente si sposta nella relativa posizione nell'ordinamento. Per visualizzare i record ordinati a partire dal primo record, fare clic su ![]() o
o ![]() , quindi trascinare il cursore verso sinistra.
, quindi trascinare il cursore verso sinistra.
Per riordinare i record in base all'ordine di creazione, fare clic su ![]() , quindi selezionare Record > Annulla l'ordinamento.
, quindi selezionare Record > Annulla l'ordinamento.
Condivisione di un gruppo trovato
Nota: Questa funzione non è supportata nei browser mobili.
Gli snapshot link consentono di condividere un gruppo trovato con un utente FileMaker Pro. Quando si crea uno snapshot link, il gruppo trovato corrente degli ID dei record—compresi formato, visualizzazione, criterio di ordinamento, modo e visibilità della barra degli strumenti—viene salvato in un file. Un utente FileMaker Pro può aprire lo snapshot link per visualizzare il gruppo trovato. FileMaker WebDirect non è in grado di aprire gli snapshot link.
Uno snapshot link non conserva i dati dei record e, aprendolo, i dati dei record non vengono riportati allo stato in cui si trovavano al momento della creazione dello snapshot link.
Per creare uno snapshot link:
- Fare clic su
 , quindi selezionare File > Salva > Snapshot Link.
, quindi selezionare File > Salva > Snapshot Link. - Per Salva come, inserire un nome per lo snapshot link.
- Per Salva, selezionare i record da condividere—, il record corrente o il gruppo trovato corrente.
- Fare clic su OK.
- Fare clic su un pulsante per scaricare il file corrispondente, quindi fare clic su Chiudi.
FileMaker WebDirect salva lo snapshot link nella posizione di download predefinita del browser Web.
Tasti di scelta rapida
Tasti di scelta rapida in FileMaker WebDirect
| Per | Premere |
|---|---|
| Specificare un nome account e una password quando si apre una soluzione dal Centro di comando di FileMaker WebDirect | Windows: Alt mentre si apre la soluzione macOS: Opzione mentre si apre la soluzione |
| Salvare il record corrente | Windows: Alt+Invio macOS: Opzione-Invio |
| Eseguire la ricerca corrente nel modo Trova | Invio |
| Disconnettersi da una soluzione | Windows: Alt+O macOS: Opzione-O |
Risoluzione dei problemi
La pagina Web non viene visualizzata correttamente
Verificare quanto segue.
- JavaScript e i cookie sono attivati nel browser Web. Vedere la documentazione del browser Web.
- Il browser Web che si sta utilizzando è supportato da FileMaker WebDirect. Visitare il sito Web di FileMaker.
- Sono installati i plug-in del browser Web per i file multimediali utilizzati nella pagina. I plug-in del browser Web possono fornire supporto per documenti, animazioni, immagini, file audio e video. Questi file multimediali potrebbero non essere visualizzati correttamente se non sono installati plug-in specifici del browser Web.
- Il controllo genitori è disattivato. Vedere la documentazione del sistema operativo.
Impossibile trovare una funzione
Verificare quanto segue.
- La barra degli strumenti è visualizzata. Fare clic su
 , quindi selezionare Visualizza > Barra degli strumenti.
, quindi selezionare Visualizza > Barra degli strumenti. - Si sta lavorando nel modo corretto. Ad esempio, la creazione di nuovi record è possibile solo nel modo Usa.
- La funzione non è stata disattivata intenzionalmente dal progettista della soluzione.
- L'account in uso permette di accedere a tutte le funzioni necessarie. Contattare il progettista della soluzione.
Impossibile andare avanti o indietro in un visualizzatore Web
Utilizzare il menu di scelta rapida del browser Web per andare avanti o indietro in un visualizzatore Web. Fare clic con il tasto destro del mouse (Windows) o fare clic tenendo premuto Ctrl (macOS) in un visualizzatore Web, quindi selezionare Indietro o Avanti.