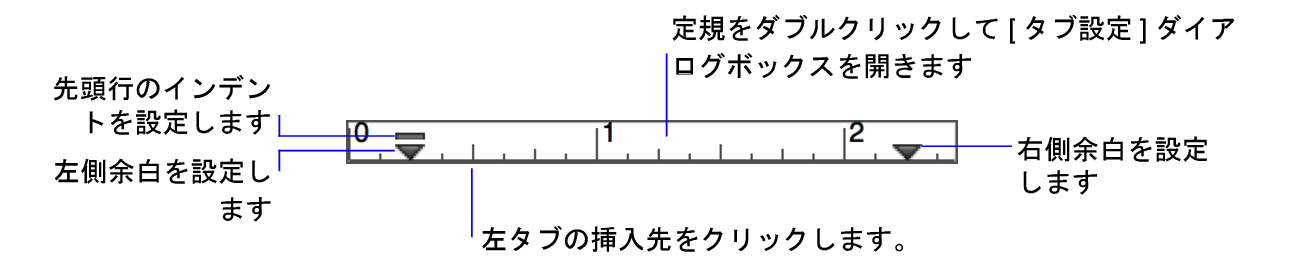テキストの書式設定
フィールド内とレイアウト上のテキストの表示方法を設定することができます。
柔軟性を保ったまま、複数のレイアウト上の同じデータに書式を設定するには、
レイアウトモードを使用して、レイアウト上のフィールドオブジェクトに主要なフォントと段落設定を適用してください。フィールドの特定の単語に強調として太字または斜体を適用するには、
ブラウズモードを使用してください。ブラウズモードではフィールドの内容全体を書式設定しないでください。代わりに、レイアウトモードでそのフィールドオブジェクトの書式を再設定してください。
太字、斜体、または強調表示などのスタイルを設定するには、次の操作を行います。
1. レイアウトモードで、テキストまたはフィールドオブジェクトを選択します。ブラウズモードで、フィールドまたはフィールドのテキストを選択します。
2. 次のいずれかの操作を行います。
•レイアウトモードで、
レイアウトバーの
インスペクタ 
をクリックしてから
外観 
タブをクリックします。[テキスト] 領域でテキストの書式を指定します。
段落設定を指定するには、次の操作を行います。
1. レイアウトモードで、テキストまたはフィールドオブジェクトを選択します。ブラウズモードで、フィールドまたはフィールドのテキストを選択します。
2. 次のいずれかの操作を行います。
•[書式] メニュー > [行間] > [その他...] を選択します。次に、[段落設定] ダイアログボックスおよび [タブ設定] ダイアログボックスで設定を指定します。
•書式設定バーの配置ボタンおよび行間ボタンをクリックします。
•レイアウトモードで、インスペクタの外観

タブの [段落設定] 領域でオプションを選択します。
[行間] で、[高さ]、[段落前]、および [段落後] に値を入力し、単位を選択します。[行] という単位は、使用するフォントによって変わり、フォントの高さより若干高くなります。
タブ設定を指定するには、次の操作を行います。
1. レイアウトモードで、テキストまたはフィールドオブジェクトを選択します。ブラウズモードで、フィールドまたはフィールドのテキストを選択します。
2. [書式] メニュー > [行間] > [その他...] を選択して、[タブ設定...] をクリックします。
レイアウトモードで、インスペクタの外観

タブの [タブ設定] 領域を使用できます。
3. タブタイプを選択し、[タブ位置:] に配置の値を入力して、[新規] をクリックします。
•小数タブには [位置揃え:] を選択し、配置の文字を入力して、[タブ位置:] に値を入力します。
•タブのスペースを文字 (電話番号簿の名前と番号の間のピリオドなど) で埋めるには、[埋め込み文字:] に文字を入力します。
•タブを変更するには、一覧でタブをクリックして [設定] をクリックします。
•タブを消去するには、一覧でタブをクリックして [消去] をクリックします。
定規を使用して段落とタブを変更するには、次の操作を行います。
レイアウトモードで、定規を使用してフィールドを書式設定することはできません。[段落設定] および [タブ設定] ダイアログボックスを使用する必要があります。
1. レイアウトモードで、[表示] メニュー > [定規] を選択して、テキストを作成するか既存のテキストを選択します。ブラウズモードで、[表示] メニュー > [定規] を選択して、フィールドを選択します。
2. 先頭行、左側余白、または右側余白のマーカを新しい位置へドラッグします。
•定規からタブを削除するには、定規から下の方向へタブをドラッグします。
•先頭行のインデントマーカまたは左側余白マーカを個別に移動するには、Alt キー (Windows) または option キー (macOS) を押しながらマーカをドラッグします。
メモ
•レイアウトモードとブラウズモードの間で矛盾するフィールドデータ書式を作成することも可能です。FileMaker Pro がテキスト書式設定の矛盾を解決する方法は次のとおりです。
•レイアウトモードでフィールドを書式設定した場合、その書式設定は、フィールドオブジェクトのその特定の項目の外観にのみ影響を与えます。
•ブラウズモードでフィールドデータを書式設定した場合、この書式設定はデータと共に保存され、そのフィールドを表示する任意のレイアウトで表示されます。ブラウズモードで書式設定されたフィールドデータは、レイアウトモードでのデータの書式設定より優先されます。
•ブラウズモードで適用した書式を変更するには、ブラウズモードでテキストの書式を再設定するか、またはデータをテキスト形式でエクスポートして再度インポートします。
•テキストをフィールドに貼り付けるときには:
•書式の設定されていないテキストは、自動的に既存のフィールドテキストのデフォルトの書式を使用します。
•書式の設定されているテキストは、書式が維持されます。既存のテキスト書式へ貼り付けられたテキスト書式を変換するには、テキストを貼り付け (ペースト) した直後に、[編集] メニュー > [元に戻す書式] を選択します。
•ブラウズモードでは、数字、日付、時刻、およびタイムスタンプフィールドの特定の文字を書式設定することができます。たとえば、日付の「年」を示す部分のみを太字に書式設定できます。ただし、このような特別な書式設定を表示および印刷することができるのは、そのフィールドオブジェクトの書式に、レイアウトモードで [
入力モードそのまま] オプションを選択した場合だけです。他のフィールド書式オプションを指定した場合、その特別な書式は、ブラウズモードでフィールドがアクティブなときにのみ表示されます。
レイアウトモードでのフィールドオブジェクトの書式設定と設定を参照してください。
•macOS: フィールドにタブストップを設定している場合は、option-tab キーを押して次のタブストップまで挿入点を移動させる必要があります。
関連項目