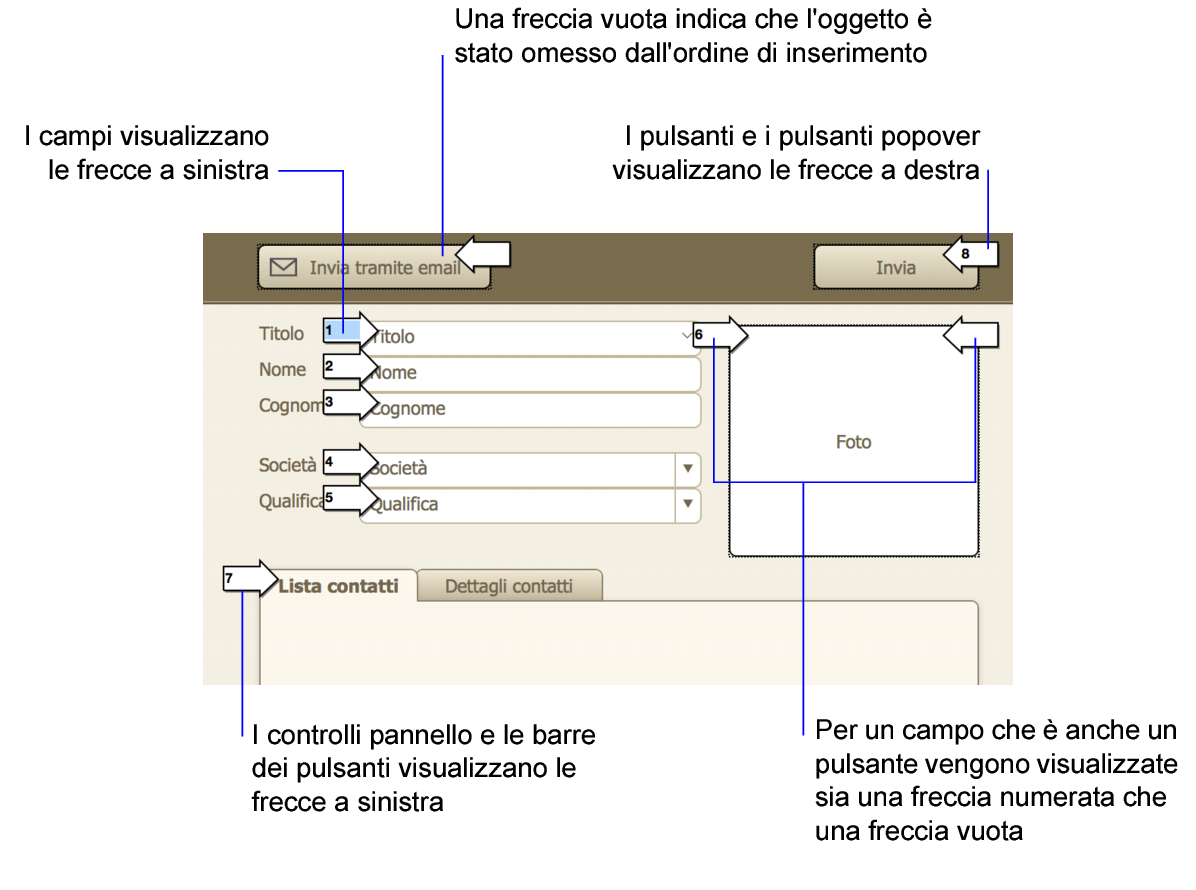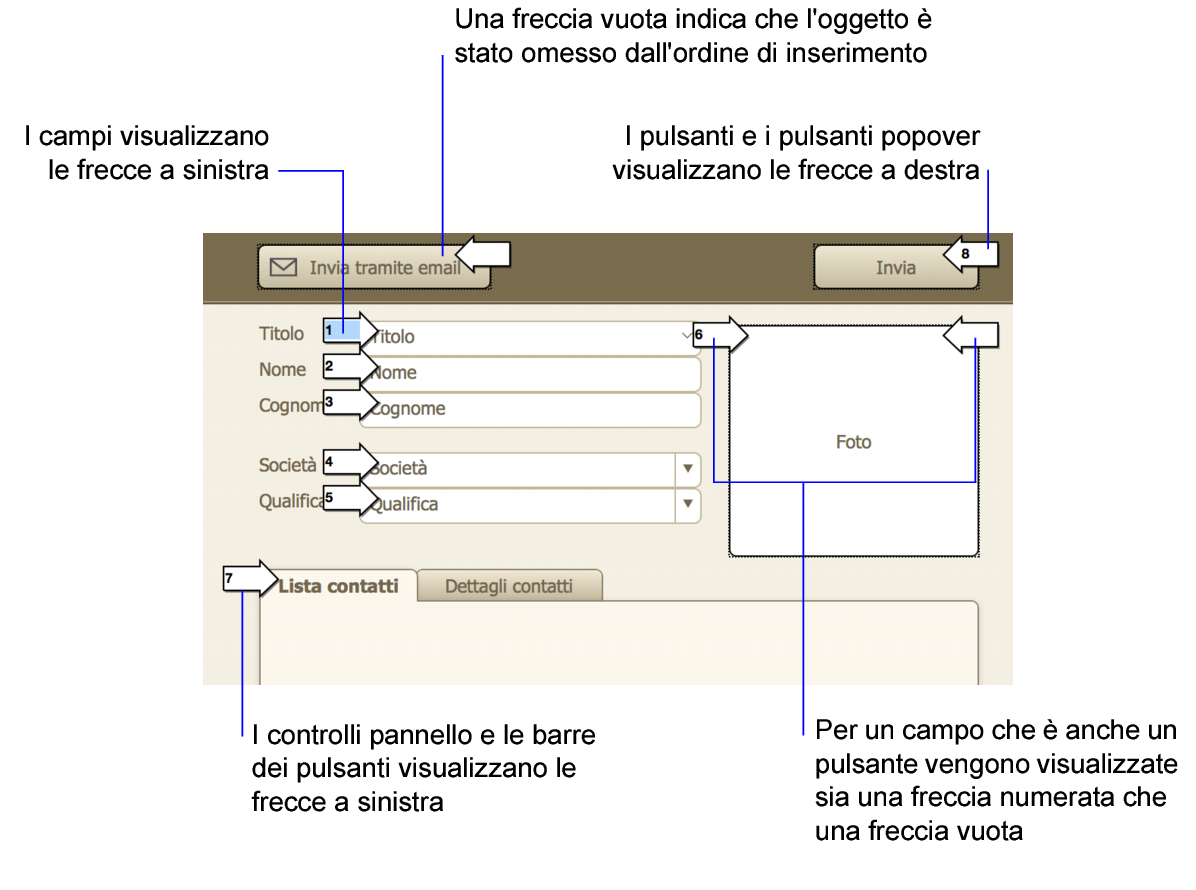Impostazione dell'ordine di inserimento dei dati
Quando si preme Tab nel modo Usa o Trova, la funzionalità predefinita di FileMaker Pro attiva i campi da sinistra a destra e dall'alto verso il basso. È possibile cambiare l'
ordine di inserimento predefinito e, se lo si desidera, anche omettere dei campi.
Per impostare l'ordine di inserimento per un formato:
FileMaker Pro visualizza delle frecce numerate che puntano ai campi e ad altri oggetti, oltre alla finestra di dialogo Imposta ordine di inserimento.
2. Nella finestra di dialogo Imposta ordine d'inserimento specificare le opzioni da utilizzare:
Per | Eseguire questa operazione |
Reimpostare l'ordine d'inserimento dei singoli oggetti | Fare clic sulla freccia accanto all'oggetto. Se si fa clic su un'altra freccia o su OK nella finestra di dialogo Imposta ordine d'inserimento, il numero sostituito viene incrementato ed eventuali oggetti dopo di lui nell'ordine di inserimento vengono automaticamente riordinati in sequenza. |
Mettere un nuovo oggetto nell'ordine di inserimento | Fare clic sulla freccia accanto all'oggetto. Il prossimo numero nell'ordine di inserimento appare nella freccia. Lasciare questo o premere backspace per cancellare il numero e digitare il numero che si vuole. Se si fa clic su un'altra freccia o su OK nella finestra di dialogo Imposta ordine d'inserimento, il numero sostituito viene incrementato ed eventuali oggetti dopo di lui nell'ordine di inserimento vengono automaticamente riordinati in sequenza. |
Aggiungere il resto degli oggetti all'ordine di inserimento | Per Aggiungi restanti, selezionare Oggetti e fare clic su Aggiungi. |
Creare un nuovo ordine di inserimento per tutti gli oggetti | •Fare clic su Canc. Tutti e per Aggiungi restanti, selezionare Oggetti e fare clic su Aggiungi. •Oppure fare clic su Canc. tutti e fare clic sulle frecce nell'ordine che si vuole. I numeri vengono inseriti nelle frecce nell'ordine indicato. |
Creare un ordine d'inserimento nuovo solo per i campi o solo per i pulsanti | •Fare clic su Canc. Tutti e per Aggiungi restanti, selezionare Solo campi o Solo pulsanti e fare clic su Aggiungi. •Oppure fare clic su Canc. tutti e fare clic sulle frecce nell'ordine che si vuole. I numeri vengono inseriti nelle frecce nell'ordine indicato. |
Rimuovi oggetti dall'ordine di inserimento | Scegliere una delle seguenti operazioni: •Durante l'impostazione di un nuovo ordine d'inserimento, non fare clic sugli oggetti da omettere. •Negli oggetti che visualizzano già un numero, selezionare il numero e premere Backspace o Canc. •Per Rimuovi, selezionare Tutti i campi o Tutti i pulsanti e fare clic su Rimuovi. |
3. Fare clic su OK.
Note
•I campi Riassunto non possono essere inclusi nell'ordine di inserimento. I campi Calcolo possono essere inclusi nell'ordine d'inserimento, ma non è possibile attivarli nel modo Usa (soltanto nel modo Trova).
•I campi formattati per impedire l'immissione non possono essere attivati nel modo Usa o nel modo Trova.
•In Visualizza come lista, non è possibile passare da un oggetto nella
sezione Corpo a un oggetto in un'altra sezione o a un altro record.
•I pulsanti non sono compresi nell'ordine di inserimento predefinito. Per includere i pulsanti nell'ordine di inserimento, utilizzare le opzioni nella finestra di dialogo Imposta ordine di inserimento.
•Se si è aggiunto un
controllo pannello al formato, quando si preme il tasto Tab, si naviga solo sugli oggetti nel pannello in primo piano. Se si desidera automatizzare la navigazione su un altro pannello, utilizzare l'istruzione di script Vai al campo e specificare un campo di destinazione sul pannello che si vuole portare in primo piano. Vedere
Selezione e utilizzo di oggetti sui controlli pannello.
•Se si è aggiunto un
popover al formato, è possibile passare con il tasto Tab tra i campi del popover, ma è necessario aprire innanzitutto il popover (facendo clic sul
pulsante popover o passando al pulsante popover con il tasto Tab, quindi premendo la barra spaziatrice). Non è possibile spostarsi dentro e fuori da un popover con il tasto Tab.
•È possibile accedere e spostarsi nei visualizzatori Web con il tasto Tab, ma non è possibile controllare l'ordine di inserimento all'interno di un visualizzatore Web. Dopo essere usciti da un visualizzatore Web con il tasto Tab, l'ordine di inserimento continua come definito nel formato di FileMaker Pro.
Argomenti correlati