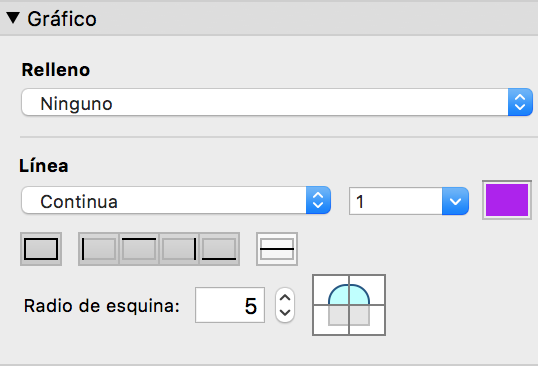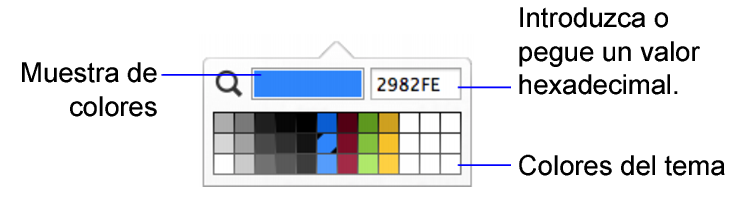Establecer el relleno, el estilo de línea y los bordes de los objetos, las partes y el fondo de una presentación
Para cambiar la apariencia de los objetos y las partes de una presentación:
2. Haga clic en el
Inspector 
en la
barra de presentación y, a continuación, haga clic en la pestaña
Apariencia 
.
3. Para cambiar la apariencia del objeto o de la parte de cuerpo cuando presenta un estado específico (por ejemplo, al pulsar un botón), seleccione un estado en la lista de estados de objeto (la segunda lista de la pestaña).
4. En el área Gráfico, seleccione los formatos que desee utilizar.
Para añadir o cambiar | Seleccione |
El relleno de un objeto (incluido los fondos de los objetos de texto, los campos y los portales) o la parte de una presentación | Relleno El relleno que haya especificado para el cuerpo también afectará al fondo de la tabla en la vista Tabla. Si la configuración de relleno no aparece en un portal, establezca las filas del portal como transparentes. Consulte Aplicar un formato a portales. |
El borde alrededor de un objeto o una parte de una presentación | Cualquier combinación de bordes |
Los bordes entre filas del portal o campos repetidos | Bordes entre repeticiones  . |
El estilo y la anchura del borde alrededor de un objeto o una parte de una presentación | Línea |
El color del borde alrededor de un objeto o una parte de una presentación | Color  |
La forma de las esquinas de un objeto o una parte de una presentación | Radio de la esquina Seleccione cada una de las esquinas que desea que tengan un aspecto redondeado y especifique un valor en puntos. Cuanto mayor sea el valor, más redondeada será la esquina. |
La transparencia del color de relleno | Barra de desplazamiento Opacidad En Windows: Arrastre la barra de desplazamiento de la paleta de colores. macOS: Haga clic en Otro color en la paleta de colores y, a continuación, arrastre la barra de desplazamiento. |
Un color personalizado | Relleno o Línea Para crear un color personalizado, arrastre el color desde la paleta de colores o la muestra de colores al área de colores del tema y, a continuación, haga clic en el color. (FileMaker Pro genera las variaciones claras y oscuras del color personalizado). Puede sustituir un color o añadirlo a los colores existentes del tema. El valor RGB de un color en formato hexadecimal aparece en el cuadro de texto. Puede introducir o pegar un valor de tres o seis caracteres. Para definir un valor de color específico, haga clic en  . A continuación, desplace el puntero del ratón por cualquier parte de la pantalla hasta el color que desea capturar y, a continuación, haga clic. |
Para rellenar el fondo de una presentación con un color uniforme:
Consulte a continuación "Para hacer transparente un objeto, una parte o el fondo de una presentación":
2. Asegúrese de que se haya seleccionado ningún objeto o parte de la presentación y, a continuación, haga clic en cualquier parte en el fondo de la presentación para seleccionarlo.
3. Haga clic en el
Inspector 
en la
barra de presentación y, a continuación, haga clic en la pestaña
Apariencia 
. Seleccione las opciones en el área Gráfico.
4. En Relleno, seleccione Color uniforme.
5. Haga clic en

y, a continuación, seleccione un color en la paleta de colores.
Puede definir un color personalizado. Consulte la sección mostrada anteriormente.
6. Para cambiar la transparencia del color de relleno, haga clic de nuevo en

y arrastre la barra de desplazamiento
Opacidad (Windows), o haga clic en
Otro color y arrastre la barra de desplazamiento
Opacidad (macOS).
Para hacer transparente un objeto, una parte o el fondo de una presentación:
1. En el modo Presentación, seleccione uno o varios objetos o una
etiqueta de parte, o haga clic en cualquier parte del fondo de la presentación para seleccionarlo.
Antes de seleccionar el fondo de la presentación, asegúrese de que no esté seleccionado ningún objeto o parte.
2. Realice una de las acciones siguientes:
•En el Inspector: Para
Relleno y
Línea, seleccione
Ninguno o transparente

en la paleta de colores.
•En la barra de formato: Para
Línea, seleccione
Ninguno o transparente

en la paleta de colores. Para
Relleno, seleccione transparente

en la paleta de colores.
Notas
•No se pueden establecer bordes individuales en las líneas, los óvalos, los círculos, o los controles de pestañas o deslizamiento.
Temas relacionados
 en la barra de presentación y, a continuación, haga clic en la pestaña Apariencia
en la barra de presentación y, a continuación, haga clic en la pestaña Apariencia  .
.