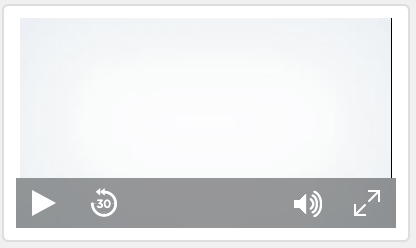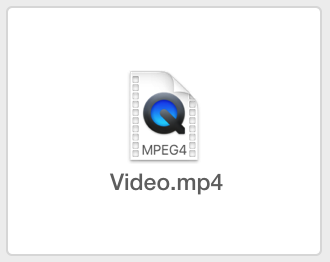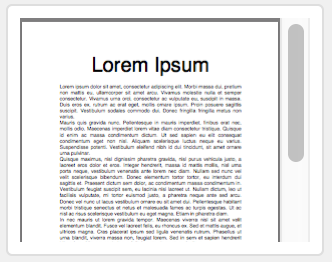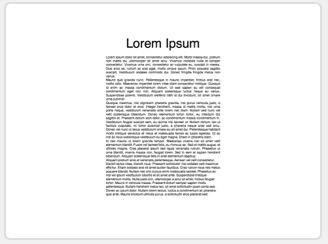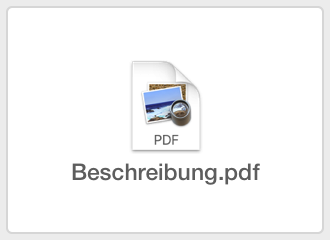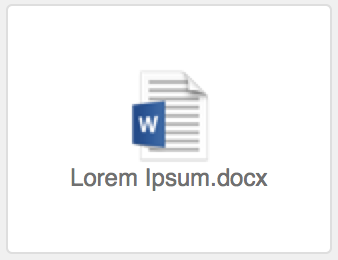Verwenden von Daten in Containerfeldern
Ein Containerfeld kann Bilder, Audio- und Videodateien, PDFs oder jeden anderen Dateityp speichern, den Sie in einer Datenbank führen möchten. Sie können einem Containerfeld Inhalte hinzufügen, indem Sie sie einfügen, in das Feld ziehen oder aus der
Zwischenablage übernehmen.
Wenn es sich bei einem Feld um einen
interaktiven Container handelt, können Sie interaktiv mit den Inhalten des Felds arbeiten. Zum Beispiel können Sie innerhalb des Felds Musik oder ein Video wiedergeben oder durch eine PDF blättern. Ob ein Feld ein interaktiver Container ist, hängt vom Dateityp ab, der in das Feld eingefügt wurde, vom Speicherort der Datei und von der Einstellung der Option
Optimieren im Inspektor. Weitere Informationen finden Sie unter
Festlegen von Formaten für Containerfelder.
So fügen Sie eine Datei in ein Containerfeld ein:
2. Wählen Sie einen Befehl aus dem Menü Einfügen, wählen Sie dann eine Speicheroption für die Datei und klicken Sie auf Öffnen/Einfügen.
Hinweis Wenn Sie Nur Verweis auf die Datei speichern aktivieren, importiert FileMaker Pro nicht die Datei, sondern die Position der Datei auf Ihrer Festplatte. Diese Option verringert die Größe Ihrer FileMaker Pro-Datei, aber wenn Sie die Grafikdatei löschen, kann sie FileMaker Pro nicht mehr anzeigen.
Die folgende Tabelle beschreibt, wie jedes unterstützte Dateiformat in ein Containerfeld eingefügt wird und was das Feld anzeigt. Weitere Informationen finden Sie unter
Erläuterung zum Einrichten von Containerfeldern.
Einfügen des Dateityps | Aktion |
Bild | Wählen Sie Einfügen > Bild und wählen Sie dann die Datei aus. Das Feld zeigt das Bild an.  |
Audio/Video | •Wenn das Feld für Interaktivität optimiert ist, wählen Sie Einfügen > Audio/Video und wählen Sie dann die Datei aus. Das Feld zeigt die Inhalte der Datei in einem Audio- oder Videoplayer. Sie können die Audio- bzw. Videodatei im Feld wiedergeben. 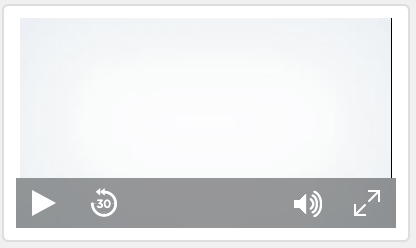 •Wenn das Feld für Bilder optimiert ist, wählen Sie Einfügen > Datei und wählen Sie dann die Datei aus. Das Feld zeigt das Dateisymbol und den Dateinamen an. 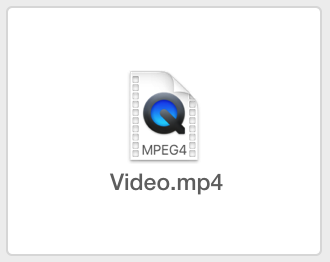 |
PDF | •Wenn das Feld für Interaktivität optimiert ist, wählen Sie Einfügen > PDF und wählen Sie dann die Datei aus. Das Feld zeigt den Inhalt der Datei und Sie können innerhalb des Felds durch das Dokument blättern. 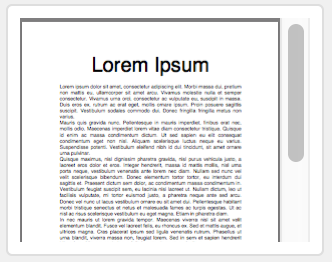 Windows: Wenn Einfügen > PDF nicht aktiv ist und das Feld für interaktive Inhalte optimiert ist, ist auf Ihrem lokalen Computer kein Webbrowser-Plugin (wie z. B. Adobe Reader) installiert. Installieren Sie ein Webbrowser-Plugin für PDFs und versuchen Sie erneut, die PDF einzufügen. •Wenn das Feld für Bilder optimiert ist, wählen Sie Einfügen > Bild und wählen Sie dann die Datei aus. Das Feld zeigt die erste Seite der Datei als Bild an. 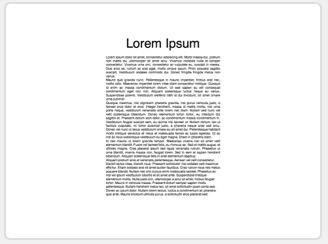 •Wenn das Feld für Bilder optimiert ist und Sie Einfügen > Datei wählen und dann eine Datei auswählen, zeigt das Feld das Dateisymbol und den Dateinamen an. 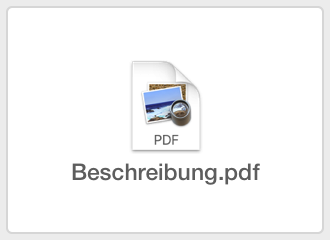 |
Andere Dateitypen | Wählen Sie Einfügen > Datei und wählen Sie dann die Datei aus. Das Feld zeigt das Dateisymbol und den Dateinamen an. 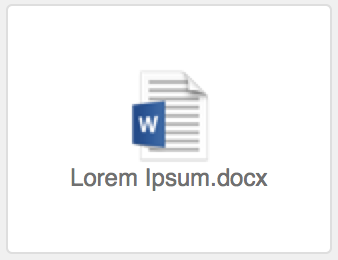 Hinweis Wenn das Feld für Bilder optimiert ist und Sie die Datei mit der aktivierten Option Nur Verweis auf Datei speichern eingefügt haben, können Sie die Datei in der verknüpften Anwendung öffnen, indem Sie das Feld auswählen und die Leertaste drücken oder indem Sie auf das Feld doppelklicken. |
Unterstützte Dateiformate für Containerfelddaten
Dateityp | Unterstütztes Format |
Bild | Encapsulated Postscript (.eps) GIF (.gif) JPEG/JFIF (.jpg) JPEG 2000 (.jp2) (macOS) PDF (.pdf) (macOS) Photoshop (.psd) (macOS) PNG (.png) SGI (.sgi) (macOS) Targa (.tga) (macOS) TIFF (.tif) Windows Bitmap (.bmp) Windows Metafile/Enhanced Metafile (.wmf/.emf) (Windows) |
Audio/Video | AIFF-Audiodatei (.aif, .aiff) AVI-Film (.avi) MP3-Audiodatei (.mp3) MPEG-4-Audiodatei (.m4a) MPEG-4-Film (.mp4) MPEG-Film (.mpg, .mpeg) MPEG-4-Videodatei (.m4v) QuickTime Movie (.mov, .qt); siehe folgende Hinweise Sun-Audiodatei (.au) WAVE-Audiodatei (.wav) Windows Media Audio (.wma) Windows Media Videos (.wmv) |
PDF | .pdf |
Hinweise
•Um Daten aus einem Containerfeld zu löschen, klicken Sie in das Containerfeld und drücken Sie dann die Rückschritt- oder Löschtaste. Um Daten aus einem interaktiven Container zu löschen, wählen Sie Bearbeiten > Löschen oder Ausschneiden.
•Einige QuickTime-Filmformate (.mov, .qt), die als Audio oder Video eingefügt werden, z. B. QuickTimeVR, werden nicht unterstützt.
•Um Paketdateien wie Keynote-Dateien in ein Containerfeld einzufügen, archivieren oder zippen Sie die Paketdateien vorher.
•Wenn Sie eine Datei in ein Containerfeld ziehen, bettet FileMaker Pro die Daten in das Containerfeld ein.
•Wenn Sie dieselbe Grafik an mehreren Stellen verwenden (z. B. ein Firmenlogo), fügen Sie sie in ein Containerfeld mit
globaler Speicherung ein. Wenn Sie dann die Grafik an einer Stelle ändern, wird sie überall entsprechend geändert. Weitere Informationen finden Sie unter
Einfügen von Grafiken in ein Layout.
•Wenn Sie
Nur Verweis auf Datei speichern aktivieren, können Sie die Position der Datei auf Ihrer Festplatte ermitteln, indem Sie eine Formel mit der Funktion „
LiesAlsText Funktion“ erstellen.
•macOS: In Containerfeldern gespeicherte
Plugins sind standardmäßig komprimiert.
Weiterführende Themen