Saving, Sending, and Printing Records as PDFs
You can save, send, or print one or more records as a PDF file. The PDF is created based on the settings in the Print Setup dialog.
To set up the Save Records as PDF script step for FileMaker Go, see FileMaker Pro Help.
Save, send, and print records as PDFs
- Find the records to save, send, or print. See Searching.
- Display the layout and view that you want to use.
- Tap
 , then tap Print
, then tap Print  .
.
- Choose print setup options for creating the PDF.
- Tap PDF.
- (optional) Change the filename.
- Tap Continue.
- Choose the destination:
- AirDrop: Tap a recipient. Use this option to send the PDF file to a nearby device that supports AirDrop.
- Mail, Messages, or another service: Tap an option, or tap More to add another service to the list.
- iCloud Drive or a third-party file provider: Tap Send To
 to send the PDF file to iCloud Drive or a third-party file provider. If the location you want is in a folder, tap the folder. Tap "Export to this location." To choose a different location, tap Locations, then tap a third-party file provider.
to send the PDF file to iCloud Drive or a third-party file provider. If the location you want is in a folder, tap the folder. Tap "Export to this location." To choose a different location, tap Locations, then tap a third-party file provider.
To open the file in another app or in a different version of FileMaker Go, tap Open In 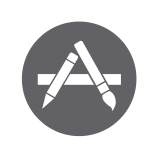 , then tap an option.
, then tap an option.
Note: You might need to scroll right or left to view some options.