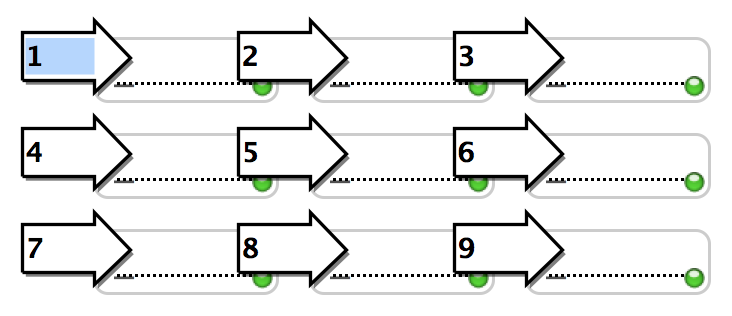데이터 입력을 위해 탭 순서 설정하기
탐색 모드 또는 찾기 모드에서 Tab을 누를 때 기본 FileMaker Pro 동작은 왼쪽에서 오른쪽으로, 상단에서 하단으로 이동합니다. 이 기본 탭 순서를 변경하여 원하는 필드를 제외할 수도 있습니다.
|
1.
|
|
|||||
|
|||||
|
|
3.
|
승인을 클릭합니다.
|
|
1.
|
위에서 설명한 대로 탭 순서 설정을 시작하고 새로운 탭 순서 생성을 클릭하여 모든 필드의 새로운 탭 순서를 정의합니다.
|
|
5.
|
탭 순서 설정 대화상자에서 승인을 클릭합니다.
|
|
•
|
|
•
|
팝오버를 레이아웃에 추가한 경우 팝오버의 필드 간을 탭할 수 있지만 우선 팝오버를 열어야 합니다(팝오버 버튼을 클릭하거나 팝오버 버튼을 탭한 다음 스페이스 바를 누름). 팝오버로 또는 팝오버 밖으로 탭할 수 없습니다. 팝오버에서 대상체 선택 및 작업하기를 참조하십시오.
|
|
•
|
웹 뷰어가 탭 순서에 포함되어 있는 경우 탭하고 웹 브라우저에서와 동일한 방법으로 웹 뷰어 내의 링크 및 필드를 통해 계속 탭할 수 있습니다. 탭 순서를 웹 뷰어 내에서 제어할 수 없지만 웹 뷰어의 마지막 링크 또는 필드에서 탭한 후에 탭 순서가 FileMaker Pro 레이아웃에서 정의된 대로 계속합니다. 웹 뷰어 콘텐츠와 상호 작용 허용이 웹 뷰어 설정 대화상자에서 지워진 경우 웹 뷰어로 탭할 수 없습니다.
|