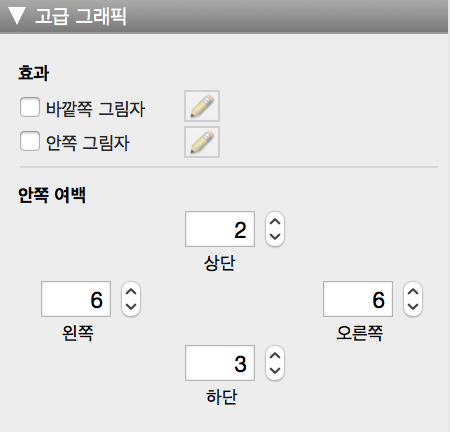그림자 추가 및 레이아웃 대상체에 안쪽 여백주기
정보 보기의 고급 그래픽 영역을 사용하여 레이아웃의 대상체 모양(필드, 버튼, 팝오버 버튼, 팝오버, 탭 제어, 슬라이더 제어 및 포털 포함) 또는 부분을 더욱 향상시킬 수 있습니다. 다음을 추가 또는 변경할 수 있습니다.
참고 정보 보기의 그래픽 영역을 사용하여 대상체 모양을 좀 더 변경할 수 있습니다. 대상체, 레이아웃 부분 및 레이아웃 배경의 채우기, 선 스타일 및 테두리 설정하기를 참조하십시오.
|
1.
|
레이아웃 모드에서 하나 이상의 대상체를 선택합니다.
|
대상체 선택하기를 참조하십시오.
|
2.
|
|
3.
|
|
4.
|
|
가로 오프셋 또는 세로 오프셋 또는 모두
|
|
|
5.
|
예를 들어 버튼의 하단 테두리와 버튼 레이블 사이에 안쪽 여백을 좀 더 추가하려면 하단의 값을 늘립니다.
|
•
|
버튼 또는 팝오버 버튼의 안쪽 여백을 변경하면 레이블과 아이콘 모두에 적용됩니다.
|
|
•
|
|
•
|
|
•
|
탐색 모드로 표시될 때 대상체의 상태에만 있는 속성을 표시할 수 있습니다. 예를 들어, 사용자가 마우스 포인터를 필드 위에서 잠시 멈추고 필드에 관심을 둘 때 더 어두운 그림자를 설정할 수 있습니다. 대상체의 표시 상태 지정하기를 참조하십시오.
|
|
•
|
RGB 색상 값을 보거나 변경하는 다른 방법이 있습니다. Windows의 경우 레이아웃 모드의 포맷 도구 막대에서 채우기 색상 팔레트를 클릭하고 기타 색상을 선택합니다. 각 기본 색상에 대해 세 자리 값이 표시됩니다. OS X의 경우 레이아웃 모드의 포맷 도구 막대에서 채우기 색상 팔레트를 클릭하고 기타 색상을 선택합니다. 색상 슬라이더 탭을 선택합니다. 목록에서 RGB 슬라이더를 선택합니다. 각 기본 색상에 대해 세 자리 값이 표시됩니다.
|
|
•
|
두 개 이상의 버튼 막대를 선택하는데 방향이 다른 경우 안쪽 여백 값이 모양 탭에 표시되지 않습니다.
|