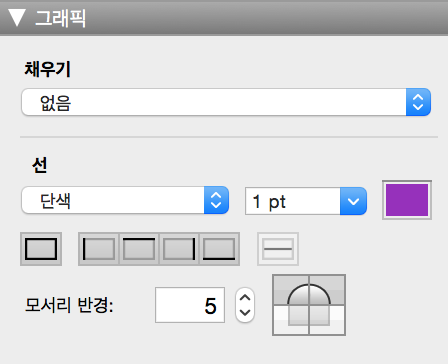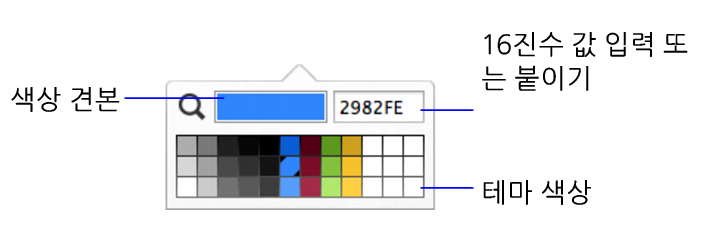대상체, 레이아웃 부분 및 레이아웃 배경의 채우기, 선 스타일 및 테두리 설정하기
정보 보기의 그래픽 영역을 사용하여 대상체, 레이아웃 부분 및 레이아웃 배경의 모양을 변경합니다. 다음을 변경할 수 있습니다.
팁 포맷 도구 막대를 사용하여 대상체의 채우기 및 테두리 또는 레이아웃 부분 또는 레이아웃 배경의 채우기를 빨리 변경할 수 있습니다. (정보 보기의 그래픽 영역에 테두리가 이미 지정되어 있어야 하지만 포맷 도구 막대에서 테두리를 변경할 수 있습니다.) 상태 영역 아래에 포맷 도구 막대를 표시하려면 레이아웃 막대에서 포맷 을 클릭하십시오.
을 클릭하십시오.
대상체 선택하기를 참조하십시오.
|
2.
|
대상체의 표시 상태 지정하기를 참조하십시오.
|
|||
|
불투명도 슬라이더
OS X: 팔레트에서 기타 색상을 클릭한 다음 슬라이더를 드래그합니다.
|
|||
|
채우기 또는 선
16진수 포맷의 RGB 색상 값은 텍스트 상자에 나타납니다. 3개 또는 6개의 문자 값을 입력 또는 붙일 수 있습니다. 3개의 문자 값을 입력하는 경우 FileMaker Pro가 두 배로 늘려 6개의 문자 값을 생성합니다. 예를 들어 12A를 입력한 다음 Enter 또는 Return을 누르는 경우 다음에 색상 팔레트를 표시할 때 1122AA가 보입니다.
|
|
1.
|
레이아웃 모드에서 레이아웃 배경의 아무 곳을 클릭하여 선택합니다.
|
|
2.
|
|
3.
|
채우기에 대해 단색을 선택합니다.
|
참고 또는 레이아웃 배경을 색상 그라데이션 또는 이미지로 채울 수 있습니다. 색상 그라데이션으로 대상체,레이아웃 부분 또는 레이아웃 배경 채우기 및 이미지로 대상체,레이아웃 부분 또는 레이아웃 배경 채우기를 참조하십시오.
|
5.
|
|
•
|
|
•
|
|
•
|
|
•
|
|
•
|
|
•
|
레이아웃 배경 채우기는 탐색 부분 뒤로 확장되지 않습니다.
|
|
•
|
|
•
|
|
•
|
파일이 FileMaker Pro 12 이전 버전에서 생성되었고 대상체 테두리 효과를 포함한 경우 효과 설정이 선 메뉴에 나타납니다. 선 메뉴를 사용하여 다른 대상체에 효과를 적용할 수 없지만 필드 간 효과 스타일을 복사하고 붙일 수 있습니다. 레이아웃 대상체, 부분 또는 배경 간에 포맷 속성 복사하기를 참조하십시오. 필드 효과를 제거하려면 선 메뉴에서 다른 선 스타일을 적용하십시오.
|
|
•
|
RGB 색상 값을 보거나 변경하는 다른 방법이 있습니다. Windows의 경우 레이아웃 모드의 포맷 도구 막대에서 채우기 색상 팔레트를 클릭하고 기타 색상을 선택합니다. 각 기본 색상에 대해 세 자리 값이 표시됩니다. OS X의 경우 레이아웃 모드의 포맷 도구 막대에서 채우기 색상 팔레트를 클릭하고 기타 색상을 선택합니다. 색상 슬라이더 탭을 선택합니다. 목록에서 RGB 슬라이더를 선택합니다. 각 기본 색상에 대해 세 자리 값이 표시됩니다.
|