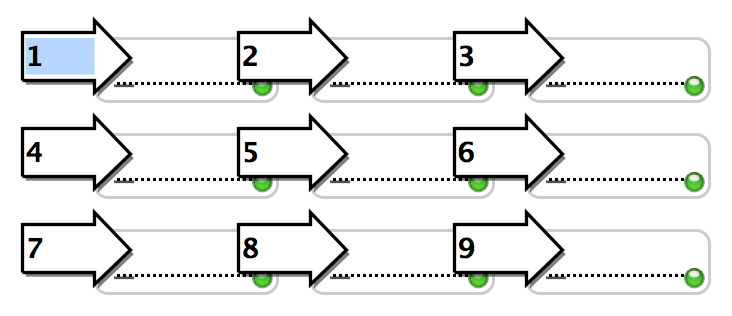データ入力のタブ順の設定
ブラウズモードまたは検索モードで Tab キーを押すと、デフォルトでは、左から右、上から下へとカーソルがフィールド間を移動します。このデフォルトのタブ順を変更したり、必要に応じてフィールドを除外することができます。
|
•
|
|
1.
|
|
|||||
|
|||||
|
|
3.
|
[OK] をクリックします。
|
|
1.
|
まず上の説明に従ってタブ順を設定してから、[新規タブ順] を選択してすべてのフィールドに対して新しいタブ順を定義します。
|
|
5.
|
[タブ順設定] ダイアログボックスで、[OK] をクリックします。
|
|
•
|
|
•
|
レイアウトにポップオーバーを追加した場合、ポップオーバー内のフィールドを Tab キーを使って移動できますが、まずポップオーバーを開く必要があります(ポップオーバーボタンまたはポップオーバーボタンを Tab キーを押して移動してからスペースバーを押します。)ポップオーバーから、またはポップオーバーへ、Tab キーを使って移動することはできません。ポップオーバー上のオブジェクトの選択と操作を参照してください。
|
|
•
|
Web ビューアがタブ順に含まれている場合、Web ブラウザと同様に、Web ビューアの中でタブ移動し、リンクとフィールド間をタブで移動し続けることができます。Web ビューア内でタブ順を制御できませんが、Web ビューアの最後のリンクまたはフィールドからタブで移動した後に、タブ順は FileMaker Pro のレイアウトで定義されたとおりに継続します。[Web ビューア内容とのインタラクションを許可] が [Web ビューア設定] ダイアログボックスで解除されている場合は、Web ビューアにタブで移動できません。
|