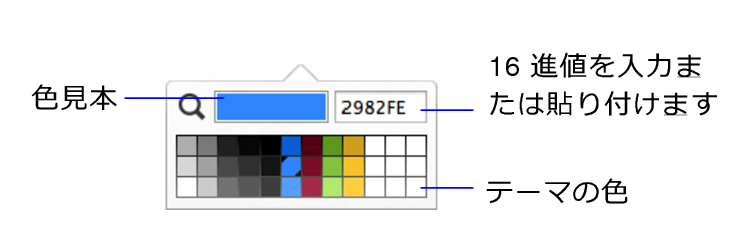オブジェクト、レイアウトパート、レイアウト背景の塗りつぶし色、線のスタイル、境界線の設定
インスペクタのグラフィック領域を使用してオブジェクト、レイアウトパート、レイアウト背景の外観を変更します。次の項目を変更できます。
ヒント 書式設定バーを使用すると、オブジェクトやレイアウトパートの塗りつぶし色や境界線、またはレイアウト背景の塗りつぶし色を簡単に変更できます。(その場合、[インスペクタ] の [グラフィック] 領域で、あらかじめ枠を指定していた場合でも、書式設定バーで枠を変更できます。)ステータスエリアの下に書式設定バーを表示するには、レイアウトバーで [書式]  をクリックします。
をクリックします。
オブジェクトの選択を参照してください。
|
2.
|
オブジェクトの表示状態の指定を参照してください。
|
|||
|
[線]
|
|||
|
[角丸の半径]
|
|||
|
不透明度スライダ
OS X: カラーパレットで [その他の色...] をクリックしてスライダをドラッグします。
|
|||
|
塗りつぶし または 線
色の RGB 値(16 進数形式)がテキストボックスに表示されます。3 または 6 文字の値を入力または貼り付けることができます。3 文字の値を入力すると、FileMaker Pro がこれを倍加して 6 文字の値に変更します。たとえば、「12A」と入力して Enter キーまたは return キーを押すと、次にカラーパレットを表示したときには「1122AA」と表示されます。
|
|
1.
|
レイアウトモードで、レイアウト背景の任意の場所をクリックして選択します。
|
|
2.
|
|
3.
|
メモ または、グラデーション色またはイメージでレイアウト背景を塗りつぶすこともできます。オブジェクトまたはレイアウトパート、またはレイアウト背景をカラーグラデーションで塗りつぶすおよびオブジェクトまたはレイアウトパート、またはレイアウト背景をイメージで塗りつぶすを参照してください。
|
5.
|
塗りつぶし色の透明度を変更するには、
|
|
•
|
|
•
|
|
•
|
|
•
|
|
•
|
リスト形式で現在のレコードの表示、または1つおきに異なる塗りつぶし色で表示するようにレイアウト背景を設定できます。オブジェクトの表示状態の指定を参照してください。
|
|
•
|
レイアウト背景の塗りつぶしはナビゲーションパートの背景には影響しません。
|
|
•
|
|
•
|
|
•
|
ファイルが FileMaker Pro 12 より前のバージョンで作成され、オブジェクトの枠効果を含む場合、効果の設定は [線] メニューに表示されます。[線] メニューを使用してその他のオブジェクトに効果を適用することはできませんが、フィールド間で効果スタイルをコピー、貼り付けることはできます。レイアウトオブジェクト間、パート間または背景間での書式設定属性のコピーを参照してください。フィールドの効果を削除するには、[線] メニューから異なる線のスタイルを適用します。
|
|
•
|
色の RGB 値を表示または変更する別の方法もあります。Windows のレイアウトモードでは、書式設定バーのカラーパレットで [塗りつぶし] をクリックし、[その他の色...] を選択します。それぞれの基本色に対して 3 桁の値が示されます。OS X のレイアウトモードでは、書式設定バーのカラーパレットで [塗りつぶし] をクリックし、[その他の色...] を選択します。[カラーつまみ] タブを選択します。一覧から [RGB つまみ] を選択します。それぞれの基本色に対して 3 桁の値が示されます。
|