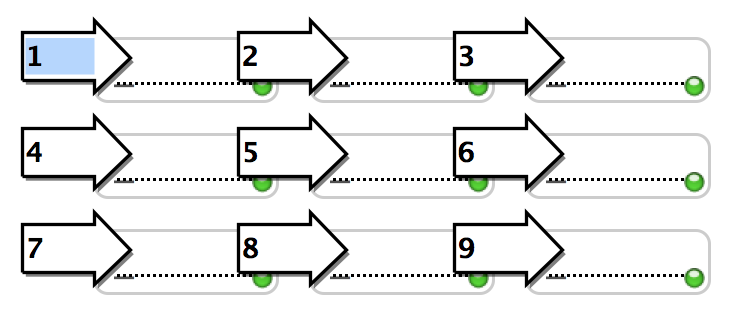Setting the tab order for data entry
When you press Tab in Browse mode or Find mode, the default FileMaker Pro behavior is to move left to right and top to bottom. You can change this default tab order, and even omit fields if you want.
|
•
|
Button objects, tab controls, slide controls, web viewers, and charts can be included in the tab order.
|
|
1.
|
|
|||||
|
|||||
|
|
3.
|
Click OK.
|
|
1.
|
Start setting the tab order as described above, and click Create new tab order to define a new tab order for all fields.
|
|
5.
|
Click OK in the Set Tab Order dialog box.
|
|
•
|
If you have added a popover to the layout, you can tab between fields in the popover, but you must open the popover first (by clicking the popover button or by tabbing to the popover button, then pressing the Space bar). You cannot tab into or tab out of a popover. See Selecting and working with objects on popovers.
|
|
•
|
|
•
|
If a web viewer is included in the tab order, then you can tab into it and continue tabbing through links and fields within the web viewer, the same way as in a web browser. You cannot control the tab order within a web viewer, but after you tab from the last link or field in a web viewer, the tab order continues as defined in the FileMaker Pro layout. If Allow interaction with web viewer content is cleared in the Web Viewer Set Up dialog box, then you cannot tab into the web viewer.
|