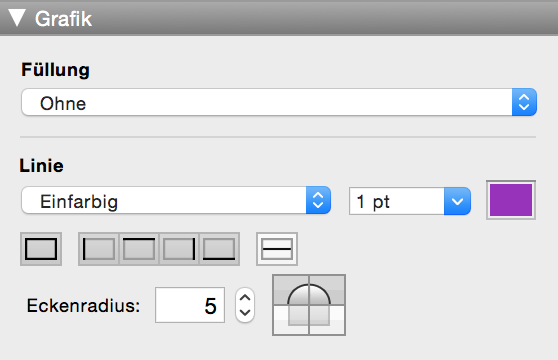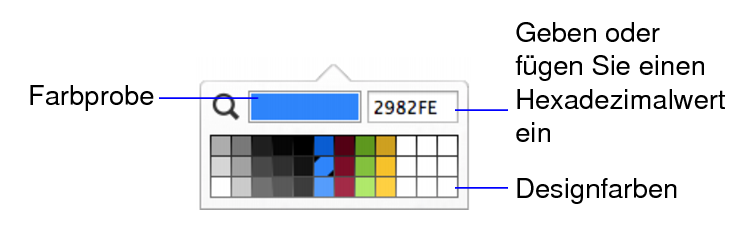Festlegen von Füllung, Linienstil und Rahmen für Objekte, Layoutbereiche und Layouthintergrund
Verwenden Sie den Grafikbereich des Inspektors, um die Darstellung von Objekten, Layoutbereichen und Layouthintergrund zu ändern. Sie können Folgendes ändern:
Tipp Verwenden Sie die Formatierungsleiste, um rasch die Füllung und den Rahmen eines Objekts oder Layoutbereichs oder die Füllung des Layouthintergrunds zu ändern. (Im Grafikbereich des Inspektors müssen bereits Rahmen festgelegt worden sein, die Änderung kann dann in der Formatierungsleiste erfolgen.) Um die Formatierungsleiste unter dem Statusbereich einzublenden, klicken Sie auf Formatierung  in der Layoutleiste
in der Layoutleiste
|
1.
|
|
2.
|
|
Siehe auch Füllen von Objekten, Layoutbereichen oder des Layouthintergrunds mit einem Farbverlauf und Füllen von Objekten, Layoutbereichen oder des Layouthintergrunds mit einem Bild.
|
|||
|
Deckkraft-Regler
OS X: klicken Sie auf Andere Farbe in der Farbpalette, ziehen Sie dann den Schieberegler.
|
|||
|
Füllung oder Linie
Der RGB-Wert einer Farbe im Hexadezimalformat wird im Textfeld angezeigt. Sie können einen Wert mit drei oder sechs Zeichen eingeben oder einfügen. Wenn Sie einen Wert mit drei Zeichen eingeben, verdoppelt FileMaker Pro den Wert, um einen Wert mit sechs Zeichen zu erstellen. Wenn Sie beispielsweise 12A eingeben und dann die Eingabetaste bzw. den Zeilenschalter drücken, wird das nächste Mal, wenn Sie die Farbpalette ansehen 1122AA angezeigt.
|
|
1.
|
Klicken Sie im Layoutmodus an beliebiger Stelle in den Hintergrund, um ihn auszuwählen.
|
|
2.
|
Klicken Sie auf Inspektor
|
|
3.
|
Hinweis Alternativ können Sie den Layouthintergrund mit einem Farbverlauf oder einem Bild füllen. Weitere Informationen hierzu finden Sie unter Füllen von Objekten, Layoutbereichen oder des Layouthintergrunds mit einem Farbverlauf und Füllen von Objekten, Layoutbereichen oder des Layouthintergrunds mit einem Bild.
|
5.
|
Um die Transparenz der Füllfarbe zu ändern, klicken Sie erneut auf
|
|
•
|
Gehen Sie im Inspektor wie folgt vor: für Füllung und Linie wählen Sie Keine oder „transparent”
|
|
•
|
In der Formatierungsleiste: für Linie wählen Sie Keine oder „transparent”
|
|
•
|
|
•
|
|
•
|
|
•
|
Sie können einen Layouthintergrund so einstellen, dass der aktuelle Datensatz oder abwechselnde Datensätze in der Listenansicht in einer unterschiedlichen Füllfarbe angezeigt werden. Weitere Informationen finden Sie unter Festlegen des Anzeigezustands für ein Objekt.
|
|
•
|
|
•
|
Es gibt eine alternative Möglichkeit den RGB-Wert einer Farbe anzuzeigen oder zu ändern. Windows: klicken Sie im Layoutmodus auf die Füllfarbenpalette in der Formatierungsleiste und wählen Sie Andere Farbe. Dreistellige Werte sind für jede der Grundfarben angegeben. OS X: klicken Sie im Layoutmodus auf die Füllfarbenpalette in der Formatierungsleiste und wählen Sie Andere Farbe. Wählen Sie das Register „Farbregler”. Wählen Sie dann RGB-Schieberegler aus der Liste. Dreistellige Werte sind für jede der Grundfarben angegeben.
|