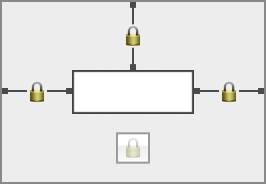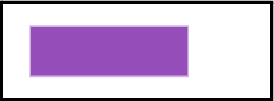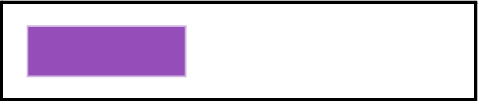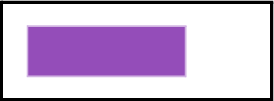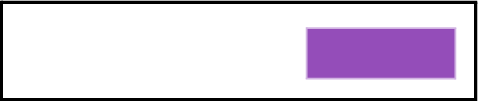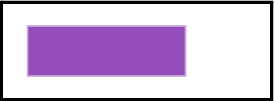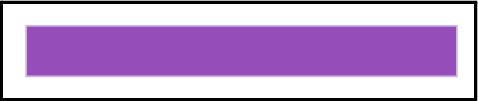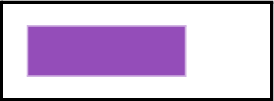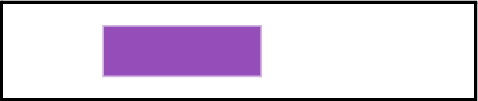Setting auto-resize options for layout objects
You can set objects to automatically resize or move horizontally or vertically when the FileMaker Pro window is resized. Horizontal settings also apply to Preview mode and printing when the page size is wider than the size of the layout being viewed or printed.
|
1.
|
In Layout mode, select one or more objects on the layout.
|
|
2.
|
|
Note The object will not display in the exact center of the layout after resizing, unless it was positioned in the center of the layout before resizing.
|
|
•
|
|
•
|
If a layout is smaller than the size of the FileMaker Pro window and you anchor an object by its right side or bottom (except for a popover), the layout will expand to fill the window in Browse and Find modes and the page in Preview mode.
|
|
•
|
Objects located on tab controls, slide controls, popovers, or in portals adhere to the following rules:
|
|
•
|
Form View: Objects are anchored to the sides of the window horizontally and to the sides of their enclosing layout part vertically.
|
|
•
|
List View: Objects are anchored horizontally.
|
|
•
|
Table View: Auto-resize settings have no effect.
|