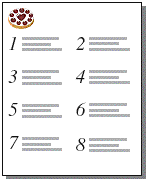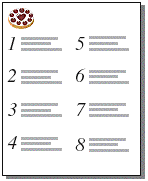Setting up to print records in columns
You can set up a layout to print (or preview) records in columns, for example, for a directory of names and addresses. This is in contrast to a List view or Report layout, which arranges fields in columns.
|
1.
|
Choose File menu > Print Setup (Windows), or File menu > Page Setup (OS X), confirm that your printer and paper settings are correct, and then click OK.
|
In Preview mode, you can also click Print Setup (Windows) or Page Setup (OS X) in the status toolbar.
|
2.
|
It's easiest to start with a Blank layout or a layout with no objects in the body part. For more information on creating layouts, see Creating a layout.
|
3.
|
|
4.
|
In the Layout Setup dialog box, click the Printing tab.
|
|
5.
|
|
Select Across first.
|
|
|
Select Down first.
|
|
6.
|
Click OK.
|
Use merge fields or fields or objects with sliding enabled to fit more data into the width of a column. With either of these two features, fields can extend into the gray area of the second column, and blank space in fields is eliminated when you view or print data. For more information, see Placing merge fields on a layout and Removing blank spaces in printouts.
|
Note Because the page width is fixed, dragging the column boundary to the right does not increase the width of the printable area within each column (unless you previously narrowed the column width). Instead dragging the column boundary to the right creates a “gutter” margin between each column. This gutter margin is useful for creating space between columns, but it reduces the printable area within each column.
|
|
|
Click Inspector
|
|
•
|
When you select Down first, FileMaker Pro prints subsummary parts the width of the column. If you've specified that a page break comes after the subsummary part, FileMaker Pro starts a new column (not a new page). With Across first, FileMaker Pro prints subsummary parts the width of the page, and the specified page break starts a new page. For more information, see Defining page breaks and numbering.
|