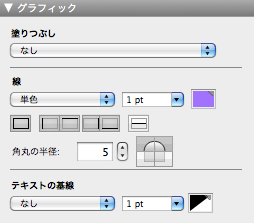オブジェクトの塗りつぶし、線のスタイル、および枠の設定
インスペクタを使用してレイアウトのオブジェクト(フィールド、タブコントロール、ポータルなど)の外観を変更します。次の項目を追加または変更できます。
|
•
|
ヒント オブジェクトの塗りつぶしや枠を素早く変更するには、書式設定バーを使用します。(その場合、[インスペクタ] の [グラフィック] 領域で、あらかじめ枠を指定しておく必要があります。)ステータスバーの下に書式設定バーを表示するには、 レイアウトバーで書式  をクリックします。
をクリックします。
|
1.
|
レイアウトモードで、1つまたは複数のオブジェクトを選択します。
|
オブジェクトの選択を参照してください。
|
2.
|
|
テキストオブジェクト、フィールド、レイアウトパート、およびポータルの背景を含む、オブジェクトの塗りつぶし
|
[塗りつぶし]
|
|
[線]
|
|
|
[角丸の半径]
丸みのある外観にする角それぞれを選択し、ポイントで値を指定します。値が大きいほど、角は丸くなります。
|
オブジェクトを透明にするには、 次の操作を行います。
|
•
|
|
•
|
|
•
|
カスタム色を作成するには、カラーパレットで [その他の色...] を選択し、使用する色をクリックします。
|
|
•
|
塗りつぶし色の値を変更するには、カラーパレットの [不透明度] スライダーを移動させます。
|
|
•
|
フィールド、レイアウトパート、テキストオブジェクト、長方形、角丸長方形、ボタン、ポータル、グラフ、および Web ビューアに、右、上、左および下の枠を設定できます。線、楕円、円、またはタブコントロールに個々の枠を設定することはできません。
|
|
•
|
ブラウズモードで表示する場合、オブジェクトの状態に固有の属性を表示することができます。たとえば、ユーザがマウスポインタをフィールド上に置いてそこに留まった時に、より明るい色の塗りつぶしと枠になるよう設定できます。詳細については、オブジェクトの表示状態の指定を参照してください。
|
|
•
|
ファイルが FileMaker Pro 12 以前のバージョンで作成され、オブジェクトの枠効果を含む場合、効果の設定は [線] メニューに表示されます。[線] メニューを使用してその他のオブジェクトに効果を適用することはできませんが、フィールド間で効果スタイルをコピー、貼り付けることはできます。オブジェクト間またはレイアウトパート間でのスタイル属性のコピーを参照してください。フィールドの効果を削除するには、[線] メニューから異なる線のスタイルを適用します。
|
|
•
|
|
•
|
Mac OS:「アプリケーション/ユーティリティ」フォルダにある [DigitalColor Meter] を起動します。[RGB を実際の値で表示 (8ビット)] を選択します。値を見るためにはカラー画面上でポインタを移動させます。
|