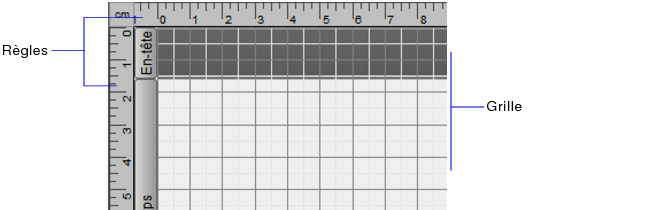Utilisation des règles et de la grille
Vous pouvez utiliser des règles et la grille pour aligner, dimensionner et positionner les objets avec précision dans un modèle.
|
•
|
Règles : en affichant les règles, vous faites apparaître une règle horizontale et une règle verticale le long des bordures du modèle. Les repères de chaque règle suivent la position du pointeur dès que vous déplacez celui-ci sur le modèle.
|
|
•
|
Grille : en affichant la règle, vous faites apparaître sur un modèle une série de lignes horizontales et verticales croisées non imprimables, que vous pouvez utiliser pour créer, redimensionner, positionner et aligner des objets. Le quadrillage s'ajuste automatiquement à l'unité de mesure que vous choisissez.
|
|
•
|
|
•
|
Utilisez la grille pour contrôler précisément le placement des objets dans un modèle. Lorsque la grille est affichée, les quadrillages principaux apparaissent légèrement plus foncés que les quadrillages secondaires. Vous pouvez modifier l'espacement entre les quadrillages.
Vous pouvez créer des quadrillages « magnétiques » pour les objets. Lorsque vous déplacez ou redimensionnez un objet, il s'accroche au quadrillage secondaire le plus proche. Les nouveaux objets créés s'alignent sur le quadrillage principal le plus proche.
|
Dans l'Inspecteur, cliquez sur l'onglet Position. Dans la zone Grille, sélectionnez ou désélectionnez Afficher la grille.
Vous pouvez également choisir le menu Affichage > Grille > Afficher la grille. Pour masquer la grille, sélectionnez à nouveau Afficher la grille.
|
|
|
Activer ou désactiver l'effet « magnétique »
|
Dans l'Inspecteur, cliquez sur l'onglet Position. Dans la zone Grille, sélectionnez ou désélectionnez Aligner sur la grille.
Vous pouvez également choisir le menu Affichage > Grille > Aligner sur la grille. Pour désactiver cette option, choisissez à nouveau Aligner sur la grille.
Remarque Les objets sont alignés sur la grille même lorsque la grille est masquée.
|
|
Appuyez sur la touche Alt (Windows) ou Command (Mac OS) tout en faisant glisser un objet.
|
|
|
Dans l'Inspecteur, cliquez sur l'onglet Position. Dans la zone Grille, saisissez des valeurs pour Espacement grille principale et Incréments grille secondaire. Consultez les paramètres par défaut du tableau ci-dessous.
|
Le tableau suivant présente les unités principales par défaut et les incréments secondaires de l'unité de mesure sélectionnée (pouces, centimètres ou points).
|
Incréments secondaires
|
||
|
72 points
|
Pour modifier l'unité de mesure utilisée par les règles, la grille et l'Inspecteur, effectuez l'une des actions suivantes :
|
•
|
|
•
|
Cliquez dans l'angle supérieur gauche du document, là où les règles horizontales et verticales se croisent jusqu'à ce que l'unité de mesure souhaitée s'affiche.
|
|
•
|
Dans l'Inspecteur, cliquez sur l'unité de mesure qui apparaît alors en regard de nombreuses options jusqu'à ce que celle que vous souhaitez s'affiche.
|
|
10 points
|
|
•
|
Pour plus de contrôle sur le positionnement des objets, utilisez les guides et les guides dynamiques ainsi que la zone Organiser et aligner de l'Inspecteur. Pour plus d'informations, reportez-vous aux rubriques Utilisation de guides et de guides dynamiques et Alignement ou distribution des objets.
|
|
•
|
FileMaker Pro applique l'effet magnétique entre les outils de modèle dans cet ordre : grille, guides dynamiques, guides.
|