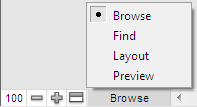About FileMaker Pro modes
You work with data in FileMaker Pro in Browse, Find, Layout, or Preview mode. You can choose a mode from the View menu or from the Mode pop-up menu at the bottom of the document window.
Each mode provides different menu and toolbar options, so choose a mode after deciding what work you need to do. If you’re working with a database and you can’t find the command you need, you may be using the wrong mode. (It’s also possible that your access privileges may prohibit you from using the command.)
|
Work with the data in a file. You can add, view, change, sort, omit (hide), and delete records. Browse mode is where you’ll do most of your work, like data entry. For more information, see Adding and viewing data and Finding, sorting, and replacing data.
|
|
|
Search for particular records that match a set of criteria. You can then work with this subset of your records, called the found set. After you find a group of records, FileMaker Pro returns to Browse mode so you can begin working with them. For more information, see Finding records.
|
|
|
Determine how information is presented on your screen or in printed reports, labels, and forms. Design layouts for specific tasks, like data entry or printing invoices. Select and arrange fields to modify an existing layout, or create new layouts. For more information, see Creating and managing layouts and reports.
|
|
|
See how data in forms or reports will look before you print. Preview mode is especially useful for viewing layouts with multiple columns (like mailing labels) and reports with summaries. For more information, see Previewing data on a layout.
|
You can also switch modes by clicking buttons in the status toolbar. The buttons in the status toolbar vary depending on which mode you’re in. You can customize the buttons available in each mode by customizing the status toolbar. For more information, see Using the status toolbar.
|
To switch from this mode
|
||
|
Cancel Find, then Edit Layout
|
||
|
Cancel Find, then Preview
|
|
•
|
Edit Layout is not available in Table View. If you are in Table View, you must switch to Form View or List View to access the Edit Layout button.
|
|
•
|
Exit Layout returns you to the mode in which you were previously working. For example, if you were working in Browse mode and you switched to Layout mode, clicking Exit Layout would return you to Browse mode. To switch to another mode, see the table above.
|
•
|
Exit Preview returns you to the mode in which you were previously working. For example, if you were working in Layout mode and you switched to Preview mode, clicking Exit Preview would return you to Layout mode. To switch to another mode, see the table above.