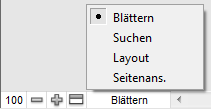Erläuterung der FileMaker Pro-Anzeigemodi
FileMaker Pro stellt Ihnen die Anzeigemodi Blättern, Suchen, Layout und Seitenansicht zur Verfügung. Sie können einen Modus aus dem Menü "Ansicht" oder dem Einblendmenü "Modus" unten im Dokumentfenster wählen.
In jedem Modus stehen verschiedene Menü- und Symbolleistenoptionen zur Verfügung. Wählen Sie also den geeigneten Modus für die Arbeiten, die Sie erledigen möchten. Wenn der gewünschte Befehl nicht angezeigt wird, befinden Sie sich möglicherweise im falschen Modus. (Es ist auch möglich, dass Ihre Zugriffsrechte die Verwendung des Befehls untersagen.)
|
Verwenden Sie diesen Modus:
|
|
|
Mit Daten in einer Datei arbeiten. Sie können Datensätze hinzufügen, anzeigen, ändern, sortieren, ausschließen (ausblenden) und löschen. Im Modus "Blättern" werden Sie den Großteil Ihrer Aufgaben erledigen, z. B. Daten eingeben. Weitere Informationen finden Sie unter Hinzufügen und Anzeigen von Daten und Suchen, Sortieren und Ersetzen von Daten.
|
|
|
Nach Datensätzen suchen, die bestimmten Kriterien entsprechen. Sie können dann mit dieser Untergruppe Ihrer Datensätze, der so genannten Ergebnismenge, arbeiten. Wenn FileMaker Pro die gewünschten Datensätze gefunden hat, wird wieder der Blätternmodus aktiviert und Sie können die Daten bearbeiten. Weitere Informationen finden Sie unter Suchen nach Datensätzen.
|
|
|
Die Darstellung der Informationen am Bildschirm oder in gedruckten Berichten, auf Etiketten und in Formularen festlegen. Gestalten Sie Layouts für bestimmte Aufgaben, z. B. Dateneingabe oder das Drucken von Rechnungen. Wählen Sie Felder aus und ändern Sie Ihre Anordnung, um ein bestehendes Layout zu ändern oder neue Layouts zu erstellen. Weitere Informationen finden Sie unter Erstellen und Verwalten von Layouts und Berichten.
|
|
|
Seitenansichtsmodus
|
Vor der Druckausgabe ansehen, wie Daten in Formularen oder Berichten wirken werden. Die Seitenansicht ist besonders nützlich für die Anzeige von Layouts mit mehreren Spalten (wie Adressetiketten) und Berichten mit statistischen Auswertungen. Weitere Informationen finden Sie unter Seitenansicht der Daten in einem Layout.
|
Sie können die Modi auch durch Klicken der Schaltflächen in der Statussymbolleiste wechseln Die Schaltflächen in der Statussymbolleiste variieren abhängig vom aktuellen Modus. Sie können die in jedem Modus verfügbaren Schaltflächen anpassen, indem Sie die Statussymbolleiste anpassen. Weitere Informationen finden Sie unter Verwenden der Statussymbolleiste.
|
So wechseln Sie von diesem Modus
|
Klicken Sie auf diese Schaltfläche oder diese Folge von Schaltflächen
|
|
|
Suche abbrechen, dann Seitenansicht
|
|
•
|
Layout bearbeiten ist in der Tabellenansicht nicht verfügbar. Wenn Sie sich in der Tabellenansicht befinden, müssen Sie in die Formular- oder Listenansicht wechseln, um auf die Schaltfläche "Layout bearbeiten" zuzugreifen.
|
|
•
|
Layout verlassen bringt Sie in den Modus zurück, in dem Sie vorher gearbeitet haben. Wenn Sie zum Beispiel im Blätternmodus arbeiten und in den Layoutmodus gewechselt haben, bringt Sie das Klicken auf "Layout verlassen" zurück in den Blätternmodus. Um in einen anderen Modus zu wechseln, ziehen Sie die Tabelle oben zu Rate.
|
•
|
Um vom Seitenansichtsmodus in einen anderen Modus zu wechseln, klicken Sie auf Seitenansicht verlassen.
|
Seitenansicht verlassen bringt Sie in den Modus zurück, in dem Sie vorher gearbeitet haben. Wenn Sie zum Beispiel im Layoutmodus arbeiten und in den Seitenansichtsmodus gewechselt haben, bringt Sie das Klicken auf "Seitenansicht verlassen" zurück in den Layoutmodus. Um in einen anderen Modus zu wechseln, ziehen Sie die Tabelle oben zu Rate.