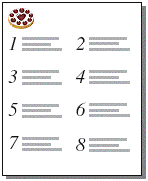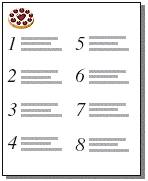Einrichten der Druckausgabe von Datensätzen in Spalten
Sie können ein Layout einrichten, das Datensätze in Spalten druckt bzw. in der Seitenansicht anzeigt, z. B. ein Namens- oder Adressenverzeichnis. Im Unterschied dazu ordnet ein Layout des Typs "Liste/Bericht" Felder in Spalten an.
Wenn Sie Datensätze für die Druckausgabe in Spalten einrichten, werden alle Informationen für einen Datensatz zusammen in einem Block gedruckt (ähnlich einem Etikett). Danach werden alle Werte für den nächsten Datensatz als Block gedruckt usw. Sie können die Reihenfolge der Datensätze festlegen: entweder zeilenweise von links nach rechts oder spaltenweise von oben nach unten.
Sie können mehrere Spalten im Layoutmodus und im Seitenansichtsmodus sowie im gedruckten Dokument sehen (nicht im Blättern- oder Suchenmodus).
|
1.
|
Wählen Sie Datei > Drucker einrichten (Windows) bzw. Ablage > Papierformat (Mac OS), überprüfen Sie Ihre Drucker- und Papiereinstellungen und klicken Sie dann auf OK.
|
Im Seitenansichtsmodus können Sie auch auf Drucker einrichten (Windows) oder Papierformat (Mac OS) in der Statussymbolleiste klicken.
FileMaker Pro berücksichtigt den ausgewählten Drucker sowie die Druckoptionen und das Seitenformat bei der Berechnung von Rändern und anderen Abmessungen im Layout.
|
2.
|
Am einfachsten beginnen Sie mit einem leeren Layout oder einem Layout, dessen Datenbereich keine Objekte enthält. Weitere Informationen zum Erstellen von Layouts finden Sie unter Erstellen eines Layouts.
|
3.
|
|
5.
|
Wählen Sie In <Wert> Spalten drucken und legen Sie die Optionen fest, die in der folgenden Tabelle beschrieben sind.
|
|
Die Datensätze in Reihen (von links nach rechts) anordnen
|
Aktivieren Sie Von links.
Verwenden Sie diese Option für Etiketten, um die geringste Anzahl von Reihen zu verwenden und weniger Etiketten zu verbrauchen.
|
|
Die Datensätze in Spalten (von oben nach unten) anordnen
|
Aktivieren Sie Von oben nach unten.
Verwenden Sie diese Option für Verzeichnisse, die Sie spaltenweise von oben nach unten lesen.
|
|
6.
|
Klicken Sie auf OK.
|
|
7.
|
Platzieren oder ordnen Sie Felder und andere Layoutobjekte so, dass sie in der Beispielspalte links sichtbar sind.
|
Verwenden Sie Platzhalter oder Felder bzw. Objekte, für die Angleichen aktiviert ist, damit mehr Daten in die Spalte passen. Mit jeder dieser beiden Funktionen können Felder in den grauen Bereich der zweiten Spalte reichen und werden Leerräume in den Feldern in der Seitenansicht oder beim Drucken unterdrückt. Weitere Informationen finden Sie unter Platzieren von Platzhaltern in einem Layout und Unterdrücken von Leerräumen beim Drucken.
Die anfängliche Breite jeder Spalte wird auf der Basis des Papierformats, der Ausrichtung und der eingestellten Ränder berechnet. Um die Breite von Spalten zu ändern, führen Sie eine der folgenden Aktionen aus:
|
Die Spaltenbreiten interaktiv anpassen
|
Ziehen Sie die linke Spaltenbegrenzung (die vertikale gepunktete Linie an der rechten Kante der Beispielspalte) an eine andere Position.
Hinweis Da die Seitenbreite fest ist, ändert sich durch Ziehen der Spaltenbegrenzung nach rechts nicht die Breite des druckbaren Bereichs innerhalb jeder Spalte (es sei denn, Sie haben zuvor die Spaltenbreite reduziert). Stattdessen entsteht durch Ziehen der Spaltenbegrenzung nach rechts ein "Bundsteg" zwischen den Spalten. Dieser Bundsteg ist nützlich, um Abstände zwischen Spalten festzulegen, aber er verringert den druckbaren Bereich in jeder Spalte.
|
|
Die Spaltenbreiten präzise abmessen und anpassen
|
Klicken Sie auf die Schaltfläche Inspektor
|
|
•
|
Wenn Sie die Spaltenanzahl ändern, passt FileMaker Pro die Breite der Spalten an die Breite des definierten Papierformats an, ohne die festen Ränder einzubeziehen. Sie müssen evtl. Felder neu ausrichten, damit sie in die Beispielspalte passen.
|
|
•
|
Wenn Sie Von oben aktivieren, druckt FileMaker Pro Bereiche für Zwischenergebnisse in der Breite der Spalte. Wenn Sie einen Seitenumbruch nach dem Bereich für Zwischenergebnisse festgelegt haben, beginnt FileMaker Pro eine neue Spalte (nicht eine neue Seite). Wenn Sie Von links aktivieren, druckt FileMaker Pro Bereiche für Zwischenergebnisse in der Breite der Seite und der angegebene Seitenumbruch beginnt eine neue Seite. Weitere Informationen finden Sie unter Definieren von Seitenumbrüchen und -numerierung.
|