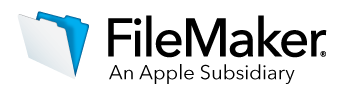FileMaker 15 Sicherheitshandbuch: Empfehlungen für die Konfiguration von Sicherheitsoptionen
FileMaker-Sicherheitsübersicht
Über dieses Handbuch
Dieses Handbuch beschreibt die Sicherheitsfunktionen, die mit der FileMaker-Plattform zur Verfügung stehen, und die Schritte, die Sie als Entwickler von Lösungen, als Server-Administrator oder als IT-Profi unternehmen können, um diese Sicherheitsfunktionen auf Ihre FileMaker-Lösungen anzuwenden.
Je nach Sicherheitsvorgaben und Zertifizierungsanforderungen kann es zusätzliche Schritte geben, die Sie unternehmen müssen. Es liegt allein in Ihrer Verantwortung, diese Anforderungen vollständig zu erfassen.
Die neuesten FileMaker-Sicherheitsaktualisierungen finden Sie in der FileMaker Knowledge Base.
FileMaker-Sicherheitsfunktionen
Die Funktionen der FileMaker-Plattform unterstützen Sie dabei, den Datenzugriff, die Datenoperationen und die Entwicklung in einer FileMaker-Datei zu kontrollieren. Die wichtigsten Merkmale sind:
- Authentifizierung mittels Konten. FileMaker verschlüsselt die Anmeldedaten, die in Lösungen gespeichert sind, so dass diese Anmeldedaten nicht entschlüsselt werden können. Benutzer können sich zudem über Active Directory oder Open Directory authentifizieren.
- Zugriffskontrolle über Berechtigungen. Sie definieren Berechtigungen, die Zugriffsstufen für Ihre Lösung festlegen. Sie können so viele Berechtigungen definieren, wie benötigt werden.
- Datenverschlüsselung auf dem Datenträger und per Kabel. Sie können die Daten, die in einer FileMaker-Lösung gespeichert sind, verschlüsseln. Zudem können Sie Secure-Socket-Layer- (SSL-) Verschlüsselung von Daten zwischen FileMaker Server und FileMaker Pro, FileMaker Go und FileMaker WebDirect verlangen.
- Serverüberwachung und -administration. FileMaker Server Admin Console ermöglicht Ihnen, den Lösungszugriff zu überwachen, nicht aktive Benutzer zu trennen und Sicherungen Ihrer Lösungen zu erstellen.
Die FileMaker-Plattform setzt ein einheitliches Sicherheitsmodell ein, bei dem die Sicherheit, die Sie für eine Lösung festlegen, auf alle Clients angewendet wird.
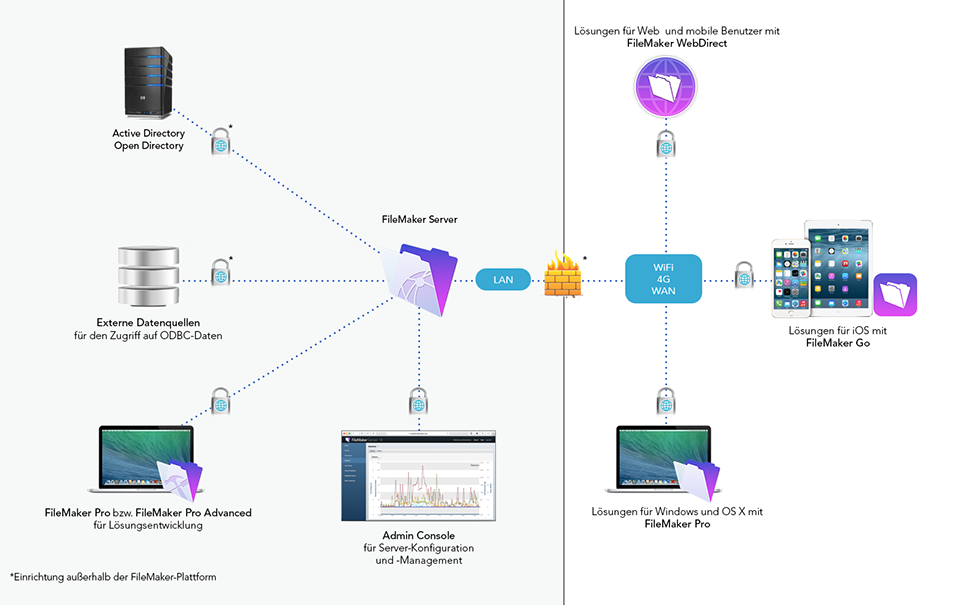
Sicherheitseinstellungen, die in einer Lösung mit FileMaker Pro definiert sind, gelten nur für die Informationen und Strukturen (Layouts, Tabellen, Felder, Beziehungen und Scripts), die in dieser Lösung gespeichert sind.
Sicherheitseinstellungen, die in FileMaker Server konfiguriert sind, sind serverspezifisch und gelten für alle Lösungen, die der Server bereitstellt.
Systemanforderungen
Weitere Informationen hierzu finden Sie unter FileMaker Pro-Systemanforderungen und FileMaker Server-Systemanforderungen.
Sicherheit für Entwickler von Lösungen
Übersicht
Machen Sie die Lösungen, die Sie in FileMaker Pro entwerfen, sicherer, indem Sie FileMaker Pro-Funktionen verwenden, um Benutzer zu authentifizieren, den Zugriff auf die Lösung einzuschränken, Daten zu verschlüsseln und die Funktionalität auf sichere Art und Weise zu erweitern.
Benutzer authentifizieren
Über die Authentifizierung
FileMaker-Lösungen verlangen von Benutzern, sich mit einer Kombination aus Kontoname und Passwort zu authentifizieren. Jedes Konto erhält bestimmte Zugriffsrechte entsprechend der zugehörigen Berechtigungen. Weitere Informationen hierzu finden Sie unter Berechtigungen definieren in diesem Handbuch.
Erstellen Sie ein eindeutiges Konto für jeden Benutzer. So können Sie nachverfolgen, wer einzelne Datensätze erstellt oder geändert hat oder andere Maßnahmen in Ihrer Lösung durchführt. Vollziehen Sie diese Informationen nach, indem Sie die Feldeinstellungen für die automatische Eingabe verwenden oder die Funktion „Hole ( Kontoname )“ in Formeln und Scripts einsetzen. Weitere Informationen hierzu finden Sie unter Funktionen, Scripts und Script-Trigger verwenden, um die Sicherheit zu erhöhen in diesem Handbuch.
Hinweis: Gemeinsam genutzte Konten stellen ein Sicherheitsrisiko dar. Verwenden Sie stattdessen individuelle Konten. Wenn Sie dennoch gemeinsame Konten verwenden müssen, stellen Sie sicher, dass Sie die Zugriffsmöglichkeiten von Berechtigungen, die gemeinsame Konten verwenden, einschränken. Ändern Sie das Passwort regelmäßig, speziell wenn bestimmte Benutzer keinen Zugriff mehr benötigen.
FileMaker-Lösungen können Konten entweder intern oder extern authentifizieren.
- Bei einer internen Authentifizierung (über FileMaker Pro) werden Kontoname und Passwort in der Lösung selbst gespeichert. Die komplette Sicherheit für eine Lösung wird in FileMaker Pro ohne Server-Software eingerichtet, so dass die Verwaltung von Konten schneller und einfacher erfolgt.
- Bei externer Authentifizierung (über Open Directory oder Active Directory) speichert FileMaker Pro nur Benutzergruppennamen und arbeitet mit einem externen Server zusammen, um Benutzerkonto und Passwort zu authentifizieren. Die Lösung muss von FileMaker Server bereitgestellt werden und FileMaker Server muss so konfiguriert sein, dass externe Authentifizierung gestattet ist. Weitere Informationen hierzu finden Sie unter Externe Authentifizierung einrichten in diesem Handbuch.
Standardkonten
Jede Lösung umfasst zunächst zwei Konten: Admin und Gast.
-
Das Admin-Konto gestattet den Zugriff auf alles in der Lösung. Standardmäßig verfügt dieses Konto über die Berechtigung „Voller Zugriff“. Dieses Konto ist komplett editierbar. Sie können das Konto umbenennen, ihm ein Passwort zuweisen oder das Konto deaktivieren. Sie können das Admin-Konto löschen, die Datei erfordert jedoch mindestens ein Konto mit der Berechtigung „Voller Zugriff“, solange Sie diese Berechtigung nicht komplett entfernen.
Standardmäßig hat das Admin-Konto kein Passwort. Weisen Sie eines zu, wenn Sie mit der Arbeit in FileMaker Pro beginnen.
-
Das Gastkonto gestattet Benutzern das Öffnen einer Datei, ohne Kontoinformationen anzugeben. Standardmäßig wird diesem Konto die Berechtigung „Nur Lesezugriff“ zugewiesen, aber Sie können dem Konto andere Berechtigungen zuweisen.
Anfänglich ist das Gastkonto inaktiv. Sie können das Gastkonto nicht löschen, seinen Kontonamen nicht ändern und ihm kein Passwort zuweisen.
Dem Admin-Konto ein Passwort zuweisen
Wenn Sie eine neue Lösung erstellen, legt FileMaker Pro ein Admin-Konto mit der Berechtigung „Voller Zugriff“ an. Diesem Admin-Konto wird kein Passwort zugewiesen.
Weisen Sie diesem Konto unbedingt ein Passwort zu, um zu verhindern, dass jemand unbefugt auf Ihre Daten und Ihre Datenbankstruktur zugreift.
Weitere Informationen hierzu finden Sie unter Erstellen und Bearbeiten von Konten in der FileMaker Pro Hilfe und unter Sichere Passwörter verwenden in diesem Handbuch.
Das Gastkonto deaktivieren
Wenn Sie eine neue Lösung erstellen, legt FileMaker Pro ein Gastkonto mit der Berechtigung „Nur Lesezugriff“ an. Diesem Gastkonto wird kein Passwort zugewiesen.
Aktivieren Sie das Gastkonto nur, wenn es für die Lösung notwendig ist. Wenn Sie das Gastkonto aktivieren, ist es möglich, dass Sie schnell die maximale Anzahl von Benutzerverbindungs-Clients erreichen, wenn sich viele Benutzer in einem kurzen Zeitraum bei dem Gastkonto anmelden.
Weitere Informationen hierzu finden Sie unter Erstellen und Bearbeiten von Konten in der FileMaker Pro Hilfe.
Konten erstellen
Wenn Sie ein Konto erstellen, vergeben Sie einen Kontonamen, ein Passwort und Berechtigungen.
Wählen Sie Passwortänderung bei nächster Anmeldung erzwingen im Dialogfeld „Konto bearbeiten“, um den Benutzer aufzufordern, ein Passwort zu erstellen.
Passwörter werden in einem Einweg-Hash gespeichert, so dass das Passwort zwar verschlüsselt, aber niemals entschlüsselt werden kann. Sie können ein Passwort zurücksetzen, aber Sie können ein Passwort nicht wiederherstellen.
Weitere Informationen hierzu finden Sie unter Erstellen und Bearbeiten von Konten in der FileMaker Pro Hilfe und unter Sichere Passwörter verwenden in diesem Handbuch.
Benutzer nach einem Passwort fragen
Neue Lösungen fragen Kontonamen und Passwörter nicht ab. Um Benutzer aufzufordern, Kontonamen und Passwörter einzugeben, deaktivieren Sie Anmelden mit im Dialogfeld „Dateioptionen“.
Lassen Sie den Schlüsselbundzugriff nicht zu, um Kontonamen und Passwörter zu speichern. Wenn Sie den Schlüsselbundzugriff verhindern, fordert FileMaker die Benutzer jedes Mal beim Öffnen der Lösung auf, Kontonamen und Passwörter einzugeben. Wenn Sie den Schlüsselbundzugriff zulassen, können Sie von iOS-Benutzern verlangen, ihren iOS-Gerätecode einzugeben, bevor sie die Lösung öffnen.
Weitere Informationen hierzu finden Sie unter Festlegen von Dateioptionen in der FileMaker Pro Hilfe und unter Sichere Passwörter verwenden in diesem Handbuch.
In Lösungen mit mehreren Dateien authentifizieren
FileMaker-Dateien können in einer Lösung mit mehreren Dateien untereinander auf Daten zugreifen. Das kann zum Beispiel von Nutzen sein, wenn Sie eine zentral zugängliche Datei mit Mitarbeiterkontaktdaten verwenden, die von mehreren internen Lösungen genutzt wird.
Wenn eine Datei aus einer anderen Datei heraus geöffnet wird (z. B. wenn externe Daten angezeigt werden oder ein Script in einer externen Datei ausgeführt wird), versucht FileMaker, für die zweite Datei dieselben Anmeldeinformationen zu verwenden, die der Benutzer bei der Anmeldung für die zweite Datei angegeben hat. Wenn es ein entsprechendes Konto mit passendem Passwort gibt, meldet FileMaker den Benutzer bei der zweiten Datei an. Wenn es kein entsprechendes Konto gibt, muss sich der Benutzer selbst bei der zweiten Datei anmelden.
Sie können Konten manuell in mehreren Dateien erstellen, aber das kann zu Fehlern bei der Dateneingabe führen. Um solche Fehler zu reduzieren, verwenden Sie externe Authentifizierung. Weitere Informationen hierzu finden Sie unter Externe Authentifizierung einrichten in diesem Handbuch.
Prüfen Sie die Konten und Berechtigungen in jeder Datei einer Lösung mit mehreren Dateien. Wenn Berechtigungen zwischen den Dateien nicht übereinstimmen oder ein Konto über zusätzliche Berechtigungen in einer Datei verfügt, können Benutzer Zugang zu Daten erlangen, der ihnen sonst nicht gestattet wäre. Weitere Informationen hierzu finden Sie unter Berechtigungen definieren in diesem Handbuch.
Stellen Sie zudem sicher, dass Benutzer ohne die Unterstützung des Lösungsentwicklers keine Verweise auf Dateien in einer Lösung machen können. Ansonsten können sie unerwünschten Zugang zu Daten erlangen. Weitere Informationen hierzu finden Sie unter Verweise auf eine Lösung einschränken in diesem Handbuch.
Externe Authentifizierung einrichten
Wenn Sie Dateien mit FileMaker Server bereitstellen, können Sie externe Server-Konten einrichten, die per Active Directory oder Open Directory authentifiziert werden. Sie können dann mit Ihrem bestehenden Authentifizierungsserver den Zugriff auf Datenbanken steuern, ohne eine unabhängige Liste mit Konten in jeder FileMaker Pro-Datenbankdatei zu führen.
Alternativ können Sie lokale Sicherheitsgruppen und Konten auf dem Server-Rechner einrichten, der FileMaker Server bereitstellt. Weitere Hinweise finden Sie in der Hilfe zu Ihrem Betriebssystem.
Verwenden Sie externe Authentifizierung in folgenden Fällen:
- Ihre Organisation verwendet bereits Active Directory oder Open Directory.
- Auf Ihre FileMaker-Datei wird von anderen Dateien in einer Lösung mit mehreren Dateien zugegriffen.
- Ihre Organisation setzt Mindeststandards für Passwörter durch. FileMaker Pro kann grundlegende Standards durchsetzen wie die Länge eines Passworts und die Häufigkeit des Passwortwechsels. Externe Authentifizierung bietet umfassendere Möglichkeiten der Passwortkontrolle wie das Erzwingen einer gewissen Komplexität von Passwörtern.
Wenn Sie Dateien mit FileMaker Server auf einem Windows-Server bereitstellen und Active Directory für die externe Authentifizierung verwenden, können Ihre Windows-Benutzer Single-Sign-On mit FileMaker Pro verwenden.
Bei externer Authentifizierung besteht das Risiko, dass jemand Zugriff auf Ihre Datei erlangt, indem er die externe Authentifizierungsumgebung simuliert oder die Gruppen schlecht verwaltet werden. Es liegt in Ihrer Verantwortung, das zu verhindern, indem Sie dafür sorgen, dass Ihr externer Authentifizierungsserver sicher verwaltet wird. Aktivieren Sie Datenbankverschlüsselung für Ihre Lösungsdateien, um dieses Risiko zu verringern. Datenbankverschlüsselung verlangt von Benutzern, das Verschlüsselungspasswort anzugeben, bevor sie die Datei auf FileMaker Server gemeinsam nutzen können. Weitere Informationen hierzu finden Sie unter Daten verschlüsseln in diesem Handbuch.
Um externe Authentifizierung zu verwenden, richten Sie Konten für die externe Authentifizierung in der Datei mit Hilfe von FileMaker Pro ein, stellen Sie die Datei dann mit FileMaker Server bereit und konfigurieren Sie sie für externe Authentifizierung. Weitere Informationen hierzu finden Sie unter Erstellen von Konten, die über einen externen Server authentifiziert werden in der FileMaker Pro Hilfe, unter Externe Authentifizierung aktivieren in diesem Handbuch und unter Einrichten von FileMaker Pro-Clients und FileMaker Server für die externe Authentifizierung unter Verwendung des LDAP-Protokolls in der FileMaker Knowledge Base.
Wichtige Informationen bei der Verwendung externer Authentifizierung
- Sie müssen den externen Authentifizierungsserver verwenden, um Passwörter zurückzusetzen.
- Richten Sie Konten in der Reihenfolge ein, in der FileMaker sie authentifizieren soll. Wenn mehrere Konten einen Kontonamen und ein Passwort gemeinsam haben oder wenn ein externes Konto zu mehreren Gruppen gehört, öffnet FileMaker die Datei mit dem ersten passenden Konto in der Authentifizierungsreihenfolge. Alle übereinstimmenden Konten nach dem ersten werden ignoriert.
- Erstellen Sie keine extern authentifizierten Konten mit der Berechtigung „Voller Zugriff“. Unterhalten Sie ein lokales FileMaker-Konto zu Administrationszwecken für den Fall, dass die Datei von FileMaker Server entfernt werden muss. Wenn es keine lokalen FileMaker-Konten gibt, kann FileMaker die Datei nicht öffnen, wenn Sie nicht bereitgestellt wird oder wenn der externe Authentifizierungsserver nicht verfügbar ist.
Berechtigungen definieren
Über Berechtigungen
Berechtigungen geben einem Benutzer Zugang zu Funktionen und Aufgaben. Sie ermöglichen Ihnen, den Zugriff auf Daten und Struktur zu steuern. Sie können Berechtigungen für mehrere Konten verwenden.
Jede neue FileMaker Pro-Lösung enthält drei vordefinierte Berechtigungen:
- Voller Zugriff. Ermöglicht den vollständigen Zugriff auf die Datei einschließlich aller Entwicklungsfunktionen.
- Nur Dateneingabe. Ermöglicht das Erstellen, Bearbeiten und Löschen von Datensätzen sowie das Im- und Exportieren von Daten. Gestattet keinen Zugriff auf Entwicklungsfunktionen.
- Nur Lesezugriff. Ermöglicht das Anzeigen und Exportieren von Datensatzdaten. Gestattet keine Veränderungen an der Datei mit Ausnahme von Werten in globalen Feldern.
Sie können auch neue Berechtigungen erstellen, die Ihren speziellen Anforderungen gerecht werden. In der Regel erstellen Sie Berechtigungen für jede eigene Funktion in Ihrer Organisation. Berechtigungen bestehen aus diesen Zugriffsoptionen:
- Datenzugriffs- und Gestaltungsrechte. Bieten Zugang zu einer Vielzahl von Sicherheitskontrollen wie Datensätze, Layouts, Wertelisten und Scripts.
- Erweiterte Zugriffsrechte. Legen fest, wie Benutzer auf eine gemeinsam genutzte Datei zugreifen.
- Andere Berechtigungen. Gestatten das Drucken, Exportieren und einige andere Funktionen.
Alle Clients und Werkzeuge, die auf FileMaker-Lösungen zugreifen, beachten die Berechtigungen der Benutzer. Wenn einem Benutzer eine Berechtigung zugewiesen ist, die keinen Zugriff auf ein Feld gestattet, kann der Benutzer nicht über FileMaker Pro, FileMaker Go, FileMaker WebDirect, Custom Web Publishing, ODBC- oder JDBC-Anwendungen, externe Tools wie AppleScript oder ActiveX oder anderweitig auf das Feld zugreifen.
Berechtigungen erstellen
Um Berechtigungen zu erstellen, benennen und konfigurieren Sie die Zugriffsrechte, die die Benutzer für die Lösung haben sollen.
Standardmäßig sind die meisten Zugriffsrechte ausgeschaltet. So werden die Berechtigungen eines Benutzers auf die Zugriffsrechte beschränkt, die notwendig sind, um die Funktion eines Benutzers auszuführen.
Weitere Informationen hierzu finden Sie unter Erstellen und Bearbeiten von Berechtigungen in der FileMaker Pro Hilfe.
Datenzugriffs- und Gestaltungsrechte definieren
Datenzugriffs- und Gestaltungsrechte geben Zugriff auf verschiedene Bereiche einer Datei und gelten für alle Tabellen, Layouts, Wertelisten und Scripts.
Sie können zudem eigene Berechtigungen festlegen, um die Zugriffsrechte weiter zu beschränken.
- Legen Sie eigene Berechtigungen für Datensätze fest, um den Benutzerzugriff auf einzelne Tabellen oder Datensätze zu kontrollieren. Zum Beispiel könnten Sie ein CRM-System nutzen, bei dem die Vertriebsleiter alle Datensätze sehen können, einzelne Verkäufer aber nur die Datensätze ihrer Kunden und Interessenten sehen.
- Legen Sie eigene Berechtigungen für Layouts fest, um zu steuern, ob und wie Benutzer ein Layout anzeigen oder ändern können und ob sie Datensätze anzeigen oder ändern können, wenn sie mit dem Layout arbeiten. Die FileMaker-Plattform verwendet stets die sicherste Kombination aus Zugriffsregeln. Ein Benutzer, der allgemein Datensätze bearbeiten kann, wird von der Bearbeitung von Datensätzen auf einem Layout gehindert, das diese Berechtigung nicht zulässt.
- Legen Sie eigene Berechtigungen fest, um zu steuern, ob Benutzer einzelne Wertelisten und Scripts anzeigen, ausführen, verändern, löschen oder erstellen können.
Weitere Informationen hierzu finden Sie unter Bearbeiten von Datensatz-Zugriffsrechten, Bearbeiten von Layout-Zugriffsrechten, Bearbeiten von Wertelisten-Zugriffsrechten und Bearbeiten von Script-Zugriffsrechten in der FileMaker Pro Hilfe.
Erweiterte Zugriffsrechte definieren
Erweiterte Zugriffsrechte legen fest, wie Benutzer auf eine gemeinsam genutzte Datei zugreifen. Wenn Sie erweiterte Zugriffsrechte für eine Berechtigung aktivieren, kann jedes mit dieser Berechtigung verbundene Konto auf die Datei entsprechend den Kriterien im erweiterten Zugriffsrecht zugreifen.
Die folgende Tabelle listet die standardmäßig verfügbaren erweiterten Zugriffsrechte auf.
| Stichwort | Beschreibung |
|---|---|
| fmwebdirect | Zugriff auf eine Datenbankdatei von einem Webbrowser über FileMaker WebDirect (nur FileMaker Server). |
| fmxdbc | Zugriff auf eine Datenbankdatei als eine ODBC- oder JDBC-Datenquelle. |
| fmapp | Öffnen einer gemeinsam genutzten Datei (entweder eine in FileMaker Pro gemeinsam genutzte oder von FileMaker Server bereitgestellte Datei) |
| fmreauthenticate[x] | Zugriff auf eine Datei in FileMaker Pro oder FileMaker Go, ohne sich nach dem Ruhezustand oder der Verwendung einer anderen App neu anmelden zu müssen. Die Standardzeit beträgt 10 Minuten. |
| fmxml | Zugriff auf eine Datenbankdatei von einem Webbrowser oder einer anderen Anwendung über XML Web Publishing (nur FileMaker Server). |
| fmphp | Zugriff auf eine Datenbankdatei von einem Webbrowser oder einer anderen Anwendung über PHP Web Publishing (nur FileMaker Server). |
| fmscriptdisabled | AppleScript und ActiveX daran hindern, FileMaker-Scripts auszuführen. |
Wichtig Wenn Ihre Benutzer FileMaker Go verwenden, geben Sie das erweiterte Zugriffsrecht fmreauthenticate[x] an.
FileMaker Go gestattet Multitasking. Wenn der Benutzer einen Anruf beantwortet oder in eine andere App wechselt, wechselt FileMaker Go in den Hintergrund und speichert den Zustand der Datei.
Mit dem erweiterten Zugriffsrecht fmreauthenticate[x] muss der Benutzer, sobald FileMaker Go in den Vordergrund wechselt, Kontoname und Passwort neu eingeben, wenn das angegebene Zeitlimit, [x] Minuten, verstrichen ist. Zum Beispiel gestattet es ein erweitertes Zugriffsrecht von fmreauthenticate10 dem Benutzer, FileMaker Go für bis zu zehn Minuten im Hintergrund zu lassen, bevor sich der Benutzer erneut anmelden muss. Sie können so viele erweiterte Zugriffsrechte mit unterschiedlichen Zeiträumen erstellen, wie Sie benötigen, und sie unterschiedlichen Berechtigungen zuordnen. Benutzer können fünfmal versuchen, ihren Kontonamen und ihr Passwort einzugeben, bevor FileMaker Go die Datei schließt.
Das erweiterte Zugriffsrecht fmreauthenticate[x] verbindet zudem einen FileMaker Pro- oder FileMaker Go-Client wieder nach einem Netzwerkausfall oder einem Standby-Server-Switchover-Vorgang mit einem FileMaker-Host. Wenn der Client vom Host für über x Minuten getrennt wurde, muss sich der Client neu authentifizieren.
Sie können eigene erweiterte Zugriffsrechte erstellen, um Ihre Scripts zu vereinfachen oder die Unternehmensregeln zu verwalten, die Sie durchsetzen müssen. Erstellen Sie zum Beispiel eigene erweiterte Zugriffsrechte, um Benutzern zu gestatten, bestimmte Berichte auszuführen.
Weitere Informationen hierzu finden Sie unter Bearbeiten der erweiterten Zugriffsrechte für eine Berechtigung in der FileMaker Pro Hilfe.
Andere Zugriffsrechte definieren
Andere Zugriffsrechte geben an, ob eine Berechtigung Benutzern Folgendes gestattet:
- Drucken – umfasst sowohl das Drucken als auch das Speichern von Datensätzen als PDF.
- Exportieren – umfasst das Exportieren von Datensätzen, das Speichern von Datensätzen als Excel-Datei, das Kopieren von Datensätzen in einer Ergebnismenge in die Zwischenablage, das Speichern einer Kopie der Datei, den Zugriff auf Daten mittels Apple Events und das Verwenden der Datei als Quelle eines Imports.
Hinweis: Diese Berechtigung wirkt sich nicht auf den Zugriff auf Daten mit ActiveX aus. - Erweiterte Zugriffsrechte verwalten
- Datenüberprüfungswarnungen umgehen
- Benutzer vom FileMaker Server trennen, wenn ein Client inaktiv ist
- Ihre Passwörter ändern
- auf Menübefehle (alle, nur Bearbeiten, Minimum) zugreifen
Weitere Informationen hierzu finden Sie unter Bearbeiten anderer Zugriffsrechte in der FileMaker Pro Hilfe und unter Inaktive Benutzer trennen in diesem Handbuch.
Die Berechtigung „Voller Zugriff“ entfernen
Um sicherzustellen, dass Benutzer keinen Zugriff auf Teile der Lösung und der Struktur erlangen können, die sonst nicht für sie zugänglich wären, verwenden Sie FileMaker Pro Advanced, um die Berechtigung „Voller Zugriff“ dauerhaft aus der Lösung zu entfernen.
Wichtig Das Entfernen der Berechtigung „Voller Zugriff“ löscht dauerhaft alle Konten aus der Lösung, die die Berechtigung „Voller Zugriff“ verwendet haben. Damit wird der Zugriff auf den Layoutmodus, den Scriptarbeitsbereich und alle Register im Dialogfeld zur Verwaltung der Sicherheit (mit Ausnahme von „Erweitertes Zugriffsrecht“) permanent beseitigt. Dazu gehören alle Datenbanken in der Lösung unabhängig davon, ob sie in einer Runtime-Anwendung oder in FileMaker Pro geöffnet sind. Struktur- und Designelemente der Dateien können nicht wiederhergestellt werden. Tabellen, Felddefinitionen, Beziehungen, Scripts oder Zugriffsrechte können nur in der Originaldatei geändert werden, bevor diese durch die Entwicklerwerkzeuge in FileMaker Pro Advanced verändert wurde.
Weitere Informationen hierzu finden Sie unter Entfernen des Administratorzugriffs auf Datenbanken (FileMaker Pro Advanced) in der FileMaker Pro Hilfe.
Daten verschlüsseln
Eine Lösung verschlüsseln
Verwenden Sie FileMaker Pro Advanced, um alle Informationen zu verschlüsseln, die in einer Datei gespeichert sind (auch als Encryption at Rest) bezeichnet. Datenbankverschlüsselung schützt Ihre Lösung, wenn jemand physischen Zugriff auf die Datei erlangt.
Datenbankverschlüsselung erfordert ein lokales FileMaker-Konto mit der Berechtigung „Voller Zugriff“ auf alle Dateien, ein Verschlüsselungspasswort und eine gemeinsame ID. Benutzer müssen das Verschlüsselungspasswort immer dann eingeben, wenn FileMaker Pro oder FileMaker Go eine lokale Datei öffnet oder wenn FileMaker Server eine Datei öffnet, bevor sie bereitgestellt wird. Die gemeinsame ID verbindet mehrere verschlüsselte Dateien. Wenn eine verschlüsselte Datei versucht, eine andere verschlüsselte Datei zu öffnen, wird der Benutzer nicht erneut aufgefordert, das Verschlüsselungspasswort einzugeben, wenn die Verschlüsselungspasswörter der Dateien und die gemeinsamen IDs identisch sind.
Weitere Informationen hierzu finden Sie unter Verschlüsseln von Datenbankdateien (FileMaker Pro Advanced) in der FileMaker Pro Hilfe und unter Sichere Passwörter verwenden in diesem Handbuch.
Wenn Sie eine verschlüsselte Datei auf FileMaker Server öffnen, gestattet eine Option, das Passwort zu speichern, FileMaker Server, verschlüsselte Dateien automatisch zu öffnen, wenn der Server neu startet. FileMaker Server setzt eine 2-Wege-AES-256-Verschlüsselung ein, die einen zusammengesetzten Schlüssel basierend auf Informationen vom Rechner nutzt, um das Passwort zu verschlüsseln, und das Passwort sicher auf dem Server speichert.
Weitere Informationen hierzu finden Sie unter Öffnen von bereitgestellten Dateien und unter Löschen des Datenbank-Verschlüsselungspassworts in der FileMaker Server Hilfe.
Containerdaten verschlüsseln
Wenn Containerdaten so konfiguriert sind, dass sie extern gespeichert werden, verschlüsselt FileMaker die Daten standardmäßig. Wenn Sie extern gespeicherte Containerdaten nicht verschlüsseln möchten, können Sie die Daten auch offen speichern. Weitere Informationen hierzu finden Sie unter Einrichten von Containerfeldern zum externen Speichern von Daten in der FileMaker Pro Hilfe.
Wenn für eine Lösung Datenbankverschlüsselung aktiviert ist, werden alle Containerdaten standardmäßig verschlüsselt. Wenn Sie Containerdaten beim Verschlüsseln von Datenbankdateien nicht verschlüsseln möchten, können Sie die Containerdaten offen speichern. Weitere Informationen hierzu finden Sie unter Verschlüsseln von Datenbankdateien (FileMaker Pro Advanced) in der FileMaker Pro Hilfe.
Zugriff auf die Lösung über Layouts beschränken
Gestalten Sie Layouts, die die Datenanzeige der Benutzer und den Zugriff auf Funktionen entsprechend ihren Anforderungen und Berechtigungen einschränken. Ziehen Sie auch in Erwägung, die Statussymbolleiste auszublenden und stattdessen Tasten anzubieten, die zulässige Aufgaben ausführen.
Wenn die Lösung mit FileMaker WebDirect oder FileMaker Go verwendet wird, gestalten Sie Layouts für eine schnelle Verwendung mit diesen Clients. Weitere Informationen hierzu finden Sie im FileMaker WebDirect Handbuch und im FileMaker Go Entwicklerhandbuch.
Hinweis: Das Einschränken des Zugriffs auf Lösungsdaten und Funktionen in einem Layout verhindert nicht, dass Benutzer auf Daten mittels Scriptschritten, Funktionen, AppleScript oder anderweitig zugreifen. Definieren Sie Berechtigungen, um den Benutzerzugriff auf Daten und Funktionen in allen Clients einzuschränken. Weitere Informationen hierzu finden Sie unter Berechtigungen definieren in diesem Handbuch.
Funktionen, Scripts und Script-Trigger verwenden, um die Sicherheit zu erhöhen
Verwenden Sie FileMaker-Funktionen, -Scripts und -Script-Trigger, um die Sicherheit für häufig wiederkehrende Aufgaben wie das Löschen, Prüfen und Pflegen von Datensätzen sicherer zu gestalten. Verwenden Sie zum Beispiel Scripts für Folgendes:
- Hinzufügen oder Löschen von Datensätzen, Zurücksetzen von Kontopasswörtern, Ändern von Passwörtern, Aktivieren bzw. Deaktivieren von Konten und Neuanmeldung als anderer Benutzer
- Archivieren von Datensätzen, wenn ein Benutzer Datensätze nicht löschen darf
- Angeben von Informationen zur aktuellen Sitzung eines Benutzers und dem Status aufgrund gesetzlicher Nachweispflichten und zu Prüfzwecken
- Anzeige von individuellen Meldungen, wenn sich Sicherheitsbeschränkungen auf einen Benutzer auswirken
Wichtig Verwenden Sie Funktionen, Scripts und Script-Trigger nicht, um die Sicherheitsfunktionen von FileMaker zu ersetzen.
Beachten Sie folgende Punkte:
- Standardmäßig werden Scripts mit der Berechtigung des Kontos ausgeführt, das aktuell angemeldet ist. Das kann zu Problemen führen, wenn das Script versucht, eine Aktion auszuführen, für die der Benutzer keine Berechtigung besitzt. Testen Sie alle Scripts unter allen Berechtigungen, um die Integrität Ihrer Daten sicherzustellen.
- Wenn Sie Scriptschritte verwenden, um mit Systemen außerhalb von FileMaker zu kommunizieren, wählen Sie verfügbare Optionen, die per SSL-Verschlüsselung interagieren. Zum Beispiel beinhaltet der Scriptschritt „Aus URL einfügen“ die Option „SSL-Zertifikate verifizieren“ und der Scriptschritt „E-Mail senden“ gestattet die Kommunikation mit SMTP-Servern per SSL-Verschlüsselung.
- Verwenden Sie Funktionen, um Informationen über den aktuellen Benutzer abzurufen. Verwenden Sie zum Beispiel die Funktion „Hole ( KontoErweiterteZugriffsrechte ), um zu testen, ob ein Benutzer ein bestimmtes Zugriffsrecht besitzt.
Weitere Informationen hierzu finden Sie unter Funktionen, Scriptschritte und Script-Trigger in der FileMaker Pro Hilfe.
Verweise auf eine Lösung einschränken
Schränken Sie Verweise auf eine Lösung ein, um zu verhindern, dass unberechtigte Dateien auf die Struktur der Lösung zugreifen können. Damit eine andere Datei auf Struktur und Daten einer Lösung zugreifen kann, muss die Datei entweder innerhalb der Lösung autorisiert sein oder der Benutzer muss gültige Anmeldedaten für die Lösung eingeben.
Sie können angeben, dass nur Konten mit der Berechtigung „Voller Zugriff“ Verweise auf die Lösung erstellen können, um so sicherzustellen, dass nur Lösungsentwickler und Administratoren Verweise auf die Lösung anlegen können.
In einer Lösung mit mehreren Dateien müssen Sie jede Datei autorisieren, die Zugriff auf die Struktur einer anderen Datei benötigt.
Weitere Informationen hierzu finden Sie unter Autorisieren des Zugriffs auf Dateien in der FileMaker Pro Hilfe.
Client-Mindestversion festlegen
Legen Sie eine Mindestversion für FileMaker Pro bzw. FileMaker Go fest, die für den Zugriff auf die Lösung erforderlich ist. Neuere Versionen der FileMaker-Clients bieten Funktionen und Sicherheitsänderungen, die in älteren Versionen noch nicht verfügbar waren. Daher empfiehlt es sich, die Clients einzuschränken, die auf die Lösung zugreifen können. Weitere Informationen hierzu finden Sie unter Festlegen von Dateioptionen in der FileMaker Pro Hilfe.
Plugins aktivieren
Verwenden Sie Plugins nur von vertrauenswürdigen Quellen, denn Plugins können auf Ihre Lösung zugreifen und sie verändern und Verbindungen zu anderen Diensten über das Internet herstellen.
Für zusätzliche Sicherheit und um nicht autorisierte Plugins von der Installation auszuschließen, können Sie die Installation von Plugin-Dateien aktivieren bzw. deaktivieren. Dabei handelt es sich um eine FileMaker Pro-Einstellung, keine Dateieinstellung, die festlegt, ob Plugins auf den Benutzercomputern installiert werden können.
Weitere Informationen hierzu finden Sie unter Festlegen von Plugin-Einstellungen in der FileMaker Pro Hilfe. Um Plugins in FileMaker Server zu aktivieren, ziehen Sie Plugins in FileMaker Server aktivieren weiter unten zu Rate.
Sicherheit für Server-Administratoren
Übersicht
FileMaker Server stellt Lösungen für die folgenden Clients bereit:
- FileMaker Pro
- FileMaker Go
- FileMaker WebDirect
- Web-Benutzer und Web-Anwendungen über die FileMaker Server Web Publishing Engine
- ODBC- und JDBC-Anwendungen
Die folgenden Abschnitte stellen die Schritte für die Sicherheitseinrichtung in der FileMaker Server Admin Console dar.
Stellen Sie, bevor Sie beginnen, sicher, dass Sie FileMaker Server an einem sicheren Ort installiert haben und dass Sie SSL-Verschlüsselung einsetzen, um die HTTPS-Kommunikation zwischen Clients und Server zu verschlüsseln:
Externe Authentifizierung aktivieren
Sie können den Zugriff auf Dateien mit Ihrem bestehenden Authentifizierungsserver steuern, ohne eine unabhängige Liste mit Konten in jeder Datei zu führen.
Um externe Authentifizierung für die Datei einzurichten, verwenden Sie FileMaker Pro, stellen Sie die Datei dann mit FileMaker Server bereit und konfigurieren Sie sie für externe Authentifizierung. Um Konten in FileMaker Pro einzurichten, ziehen Sie Externe Authentifizierung einrichten in diesem Handbuch zu Rate.
So aktivieren Sie externe Authentifizierung in FileMaker Server:
- Wählen Sie in der Admin Console das Register Datenbank-Server > Sicherheit.
- Wählen Sie FileMaker und externe Server-Konten im Bereich Client-Authentifizierung.
Um Active Directory oder Open Directory zu verwenden, muss der Server, auf dem FileMaker Server installiert ist, Mitglied der Domäne sein, die für die externe Authentifizierung verwendet wird.
Testen Sie ausführlich. Weitere Informationen hierzu finden Sie unter Sicherheitseinstellungen testen in diesem Handbuch.
Die Liste der bereitgestellten Lösungen beschränken
Die Startzentrale in FileMaker Pro, FileMaker Go und FileMaker WebDirect zeigt eine Liste bereitgestellter Lösungen an. Standardmäßig zeigt die Liste alle bereitgestellten Lösungen, die auf einem Server verfügbar sind. Der Server-Administrator kann diese Liste einschränken, so dass nur die Lösungen angezeigt werden, auf die der aktuelle Benutzer Zugriff hat.
- Wählen Sie in der Admin Console das Register Datenbank-Server > Sicherheit.
- Wählen Sie Nur die Datenbanken auflisten, auf die die einzelnen Benutzer Zugriff haben.
Weitere Informationen hierzu finden Sie unter Datenbank-Server-Sicherheitseinstellungen in der FileMaker Server Hilfe.
Passwörter für bereitgestellte Dateien erzwingen
Stellen Sie sicher, dass alle bereitgestellten Datenbanken von den Clients verlangen, ein Konto und ein Passwort anzugeben. Die folgenden Arten von Datenbanken sind nicht sicher:
- Datenbanken, für die ein Gastkonto die Berechtigung „Voller Zugriff“ verwendet
- Datenbanken, bei denen Konten voller Zugriff gewährt wurde, das Passwort aber leer ist
- Datenbanken, bei denen Konten voller Zugriff gewährt wurde und das Passwort (über die Option Anmelden mit im Dialogfeld „Dateioptionen“) in der Datenbank gespeichert ist
So verhindern Sie, dass diese nicht sicheren Datenbanken bereitgestellt werden:
- Wählen Sie in der Admin Console das Register Datenbank-Server > Sicherheit.
- Aktivieren Sie im Bereich Passwortgeschützte Datenbanken verlangen die Option Nur passwortgeschützte Datenbanken bereitstellen.
FileMaker Pro 15 prüft diese Einstellung, wenn ein FileMaker Pro-Benutzer versucht, eine Datenbank über den Menübefehl „Auf FileMaker Server hochladen“ hochzuladen. Wenn diese Einstellung aktiviert ist, lässt FileMaker Pro 15 nicht zu, dass die oben angegebenen Arten von nicht sicheren Datenbanken hochgeladen werden. (Benutzer von FileMaker Pro 13 oder FileMaker Pro 14 können Datenbanken hochladen, die nicht passwortgeschützt sind, aber FileMaker Server öffnet diese nicht für die Bereitstellung, wenn diese Einstellung aktiviert ist.)
Weitere Informationen hierzu finden Sie unter Datenbank-Server-Sicherheitseinstellungen in der FileMaker Server Hilfe.
Anzeigen von Protokolldateieinträgen in der Admin Console
Während FileMaker Server ausgeführt wird, wird die Server-Aktivität protokolliert. Verwenden Sie die Protokolldateien, um Client-Zugriffsinformationen und andere Informationen zu sammeln, die entsprechend gesetzlichen Vorgaben und zu Prüfzwecken erforderlich sind.
Um die Einträge der Protokolldatei anzuzeigen, zu sortieren, zu filtern und zu exportieren, wählen Sie in der Admin Console den Bereich Protokollanzeige aus, wählen Sie ein oder mehrere Protokolldateimodule für Protokolle und geben Sie einen Datumsbereich über die Felder Start und Ende ein.
Um Protokollmeldungen anzuzeigen, die im Zusammenhang mit Sicherheitsfunktionen stehen, geben Sie das Schlüsselwort „SICHERHEIT:“ in das Feld Filter ein.
Weitere Informationen hierzu finden Sie unter Anzeigen von Protokolldateieinträgen in der FileMaker Server Hilfe.
Inaktive Benutzer trennen
Sie können die maximale Dauer festlegen, für die ein FileMaker-Benutzer inaktiv sein kann, während er mit einer von FileMaker Server bereitgestellten Datei verbunden ist. Diese Inaktivitätszeit reduziert das Risiko, das auf Ihre Dateien durch einen unbeaufsichtigten Computer oder ein Mobilgerät zugegriffen wird. Stellen Sie jedoch sicher, dass die Inaktivitätszeit ausreichend lang ist, um ein regelmäßiges Trennen der Verbindung zu unterbinden.
Wählen Sie in FileMaker Pro im Dialogfeld „Berechtigungen bearbeiten“ die Option Benutzer vom Server trennen, wenn im Leerlauf für jede Berechtigung, die getrennt werden soll, wenn ein Benutzer inaktiv ist. Da Sie diese Option für jede Berechtigung festlegen können, werden bestimmte Benutzer getrennt, wenn sie inaktiv sind, und andere Benutzer behalten stets ihre Verbindung. Benutzer, die mit der Berechtigung „Voller Zugriff“ angemeldet sind, werden nie getrennt, wenn sie inaktiv sind.
So geben Sie in FileMaker Server die Inaktivitätszeit an:
- Wählen Sie in der Admin Console das Register Datenbank-Server > FileMaker-Clients.
- Wählen Sie Maximale Inaktivitätszeit für FileMaker-Clients festlegen und geben Sie eine Zeit ein (in Minuten).
Weitere Informationen hierzu finden Sie unter FileMaker-Clients-Einstellungen in der FileMaker Server Hilfe.
Sicherungen einrichten
FileMaker Server bietet zwei Arten von Sicherungen an: geplante und progressive. Wenn Daten in einer Datei zerstört werden, können Sie auf die Sicherung zurückgreifen. Stellen Sie sicher, einen sicheren physischen Speicherort für gespeicherte Sicherungen anzugeben.
Bei einer geplanten Sicherung prüft FileMaker Server, ob sich Daten seit der letzten Sicherung verändert haben, und erstellt eine komplette Kopie aller Datenbanken und Containerdaten, die sich geändert haben.
Bei einer progressiven Sicherung erstellt FileMaker Server zwei komplette Sicherungen im Ordner für progressive Sicherungen aller bereitgestellten Datenbanken. Nach dem angegebenen Intervall werden dann etwaige Änderungen auf die älteste Sicherungskopie angewendet.
FileMaker Server speichert Sicherungen nur auf lokale Datenträger. Verwenden Sie andere Tools, um lokale Sicherungen zu Zwecken der Disaster-Recovery offsite zu speichern.
Wichtig FileMaker Server erstellt die Verzeichnisstruktur für diese Sicherungen. Um mit einer Sicherungsdatei zu arbeiten, belassen Sie die Originaldatei unverändert im Sicherungsordner. Öffnen Sie niemals die Originalsicherungsdatei mit FileMaker Pro, bearbeiten Sie sie nicht und bewegen Sie sie nicht aus dem Sicherungsordner. Kopieren Sie stattdessen die Datei und arbeiten Sie ausschließlich mit der Kopie.
Weitere Informationen hierzu finden Sie unter Erläuterung von Sicherungsoptionen in der FileMaker Server Hilfe.
Administratorgruppen definieren
Als Server-Administrator können Sie Administratorgruppen verwenden, um Aufgaben der Datenbankadministration an andere Benutzer zu delegieren. Sie behalten die exklusive und vollständige Steuerung von FileMaker Server. Gruppenadministratoren dürfen FileMaker Server nicht konfigurieren. Sie legen fest, zu welchen Administrationsaufgaben die Gruppenadministratoren berechtigt sind.
Sie können externe Authentifizierung verwenden, um die Anmeldeinformationen der Benutzer in Ihren Administratorgruppen zu validieren und die Admin Console-Anmeldung zu unterstützen. Weitere Informationen hierzu finden Sie unter Externe Authentifizierung aktivieren in diesem Handbuch.
Weitere Informationen hierzu finden Sie unter Konfigurieren von Einstellungen für Administratorgruppen in der FileMaker Server Hilfe.
Entscheiden, ob Sie den Scriptschritt „Script auf Server ausführen“ zulassen
Lösungsentwickler können FileMaker Pro-Datenbanken so entwerfen, dass sie den Scriptschritt „Script auf Server ausführen“ aus Leistungsgründen einsetzen. Aus Sicherheitsaspekten kann der Server-Administrator entscheiden, ob er „Script auf Server ausführen“ in bereitgestellten Lösungen zulässt.
Um die Verwendung von „Script auf Server ausführen“ zu deaktivieren, verwenden Sie das Register Datenbank-Server > FileMaker-Clients in der Admin Console, um die Option Maximale Anzahl gleichzeitiger Script-Sitzungen auf 0 (Null) zu setzen. Jeder Wert über Null gestattet dem Scriptschritt „Script auf Server ausführen“, in bereitgestellten Lösungen ausgeführt zu werden.
Weitere Informationen hierzu finden Sie unter FileMaker-Clients-Einstellungen in der FileMaker Server Hilfe.
Plugins in FileMaker Server aktivieren
Lösungsentwickler können FileMaker Pro-Datenbanken so konzipieren, dass sie serverseitige Plugins verwenden. Um Plugins in FileMaker Pro zu aktivieren, ziehen Sie Plugins aktivieren in diesem Handbuch zu Rate.
Verwenden Sie in der Admin Console das Register Datenbank-Server > Server-Plugins, um die Einstellung FileMaker Script Engine (FMSE) kann Plugins verwenden auszuwählen. Die Einstellung versetzt die FileMaker Script Engine in die Lage, externe Funktions-Plugins zu verwenden.
Wenn diese Einstellung aktiviert ist, können Sie geplanten Scripts und Scripts, die über den Scriptschritt „Script auf Server ausführen“ ausgeführt werden, gestatten, Plugins zu installieren, zu aktualisieren und zu laden, indem Sie die Einstellung Scriptschritt „Plugin-Datei installieren“ darf Server-Plugins installieren, aktualisieren und laden aktivieren. Wenn Sie der Meinung sind, bestimmte Plugins stellen ein Sicherheitsrisiko dar, lassen Sie diese Option deaktiviert. Wenn diese Option deaktiviert ist, können Sie immer noch manuell Plugins auf dem Server installieren und das Register Datenbank-Server > Server-Plugins verwenden, um die Plugins zu aktivieren bzw. zu deaktivieren.
Weitere Informationen hierzu finden Sie unter Server-Plugin-Einstellungen in der FileMaker Server Hilfe.
Sicherstellen sicherer E-Mail-Benachrichtigungen
Stellen Sie sicher, dass der E-Mail-Server sicher ist, den Sie in der Admin Console im Register Allgemeine Einstellungen > E-Mail-Benachrichtigungen über die SMTP-Konfigurationsdaten für einen E-Mail-Server angeben. Der E-Mail-Server sollte stets das neueste Transport Layer Security- (TLS) Protokoll für die Kommunikation verwenden.
Weitere Informationen hierzu finden Sie unter Mail-Benachrichtigungs-Einstellungen in der FileMaker Server Hilfe.
Sicherheit für IT-Profis
Übersicht
FileMaker-Software wird auf Ihren Computern und in Ihrem Netzwerk ausgeführt. Clients können auf Ihre bereitgestellten Daten über das Intranet Ihres Unternehmens oder über das Internet zugreifen. Wenn Sie über die Sicherheit der FileMaker-Plattform nachdenken, berücksichtigen Sie auch die Sicherheit Ihrer Systemumgebung.
Die folgenden Abschnitte beschreiben, wie Sie Ihre Systemumgebung für die FileMaker-Plattform sicherer machen.
Den Computer sichern, auf dem FileMaker Server ausgeführt wird
Zwar bieten Konten und Berechtigungen einen guten Datenbankschutz, aber sie stellen keine zu 100 % sichere Lösung dar. Sie müssen den Zugriff auf ihre Dateien und Informationen schützen und dürfen sich nicht allein auf die FileMaker Pro-Zugriffsrechte verlassen. Beispiel:
- Schützen Sie die physische Sicherheit von Computern, Festplatten und Backup-Medien, auf denen sich die Datenbankdateien befinden. Stellen Sie den Computer, auf dem FileMaker Server läuft, zum Beispiel in einen abgeschlossenen Raum.
- Wenn Sie FileMaker Pro-Datenbanken auf einem Computer bereitstellen, der gemeinsam in einem Netzwerk genutzt wird, verwenden Sie Sicherheitseinstellungen auf Betriebssystemebene und Passwörter, um den Zugriff auf Ordner und Dateien auf das berechtigte Personal zu beschränken.
- Stellen Sie den Bildschirmschoner Ihres Betriebssystems so ein, dass er ein Passwort verlangt, wenn der Computer nach dem Start des Bildschirmschoners wieder aktiviert werden soll.
- Führen Sie niemals andere Netzwerkdienste wie einen E-Mail-Server auf dem gleichen Computer wie FileMaker Server aus.
- Stellen Sie sicher, dass alle anderen Netzwerkdienste die höchstmögliche Sicherheit unterstützen, zum Beispiel das neueste TLS-Protokoll. Diese Netzwerkdienste sollten nicht sichere Protokolle – zum Beispiel SSLv2 und SSLv3 – nicht unterstützen.
FileMaker Server-Komponenten hinter Ihrer Firewall installieren
FileMaker Server kann bis zu drei Komponenten umfassen:
- Datenbank-Server
- Web Publishing Engine
- Web-Server-Modul
Sie können diese Komponenten auf einem Computer oder auf zwei Computern einsetzen. Wenn die Komponenten auf verschiedenen Computern eingesetzt werden, können Sie steuern, wo sich die einzelnen Computer in Bezug auf Ihre Firewall befinden. Sie können beispielsweise wählen, alle Komponenten hinter der Firewall zu platzieren, um den Zugang zum LAN-Netzwerk einzuschränken. Oder Sie platzieren die vertraulichsten Daten, die sich im Datenbank-Server befinden, hinter der Firewall und geben den Kunden Zugriff auf öffentliche, nicht vertrauliche Daten mittels FileMaker WebDirect.
Wichtig Um die Sicherheit Ihrer Datenbanklösung speziell im Internet zu verbessern, verwenden Sie auf der öffentlichen Seite eines FileMaker Server-Einsatzes eine Firewall. Verwenden Sie zudem SSL für den Web-Server. Weitere Informationen hierzu finden Sie unter SSL-Verschlüsselung einrichten in diesem Handbuch.
Ziehen Sie Kapitel 1 des Handbuchs FileMaker Server Einführung zu Rate.
SSL-Verschlüsselung einrichten
Verschlüsseln Sie die zwischen Datenbank-Server und FileMaker-Clients übertragenen Daten mit einer sicheren Verbindung. Ein SSL-Zertifikat ist eine von einer Zertifizierungsstelle (CA) ausgegebene Datendatei, die Absender, Empfänger oder beide Parteien einer sicheren Transaktion digital identifiziert. SSL-Zertifikate werden auf Computern installiert, auf denen FileMaker-Anwendungen laufen, um sichere Verbindungen zwischen FileMaker Server und FileMaker-Clients zu ermöglichen. FileMaker Server bietet ein von FileMaker, Inc. signiertes Standard-SSL-Zertifikat an, das den Servernamen nicht prüft.
Wichtig Das Standardzertifikat von FileMaker dient nur zu Testzwecken. Ein eigenes SSL-Zertifikat wird für die Produktion benötigt.
SSL-Verschlüsselung ist besonders wichtig, wenn Clients auf Ihre bereitgestellten Daten über das Internet zugreifen. Wenn Sie keine Verschlüsselung verwenden, können Ihre Daten von Software eingesehen werden, die Ihr Netzwerk überwacht.
So verwenden Sie SSL-Verschlüsselung:
- Fordern Sie von einer vertrauenswürdigen, von FileMaker, Inc. unterstützten CA ein eigenes Zertifikat an, das ihrem speziellen Server-Namen oder DNS-Namen entspricht. Erstellen Sie in der Admin Console eine Certificate Signing Request (CSR) über das Register Datenbank-Server > Sicherheit.
- Wenden Sie sich an eine CA, um ein eigenes Zertifikat zu kaufen, indem Sie das CSR an die CA senden.
- Nachdem Sie Ihr Zertifikat von der CA erhalten haben, verwenden Sie in der Admin Console das Register Datenbank-Server > Sicherheit, um das eigene Zertifikat auf Ihrem Server-Computer zu importieren und die SSL-Verschlüsselungseinstellungen zu aktivieren.
- Starten Sie Ihr System neu, damit das eigene Zertifikat angewendet werden kann.
Hinweise:
- Teilen Sie das gleiche SSL-Zertifikat niemals zwischen einem FileMaker Server-Computer und einem Computer mit weniger sicheren Netzwerkdiensten wie einem E-Mail-Server.
- Verwenden Sie niemals den gleichen privaten Schlüssel, um verschiedene SSL-Zertifikate zu generieren, die auf unterschiedlichen Computern verwendet werden wie einem FileMaker Server und einem E-Mail-Server. Ein erfolgreicher Angriff auf dem E-Mail-Server könnte alle anderen Zertifikate, die den gleichen privaten Schlüssel verwenden, kompromittieren.
Weitere Informationen hierzu finden Sie unter Sichern Ihrer Daten in der FileMaker Server Hilfe.
Weitere Informationen hierzu finden Sie unter Liste der unterstützten SSL-Zertifikattypen und Anbieter für die FileMaker-Plattform in der FileMaker Knowledge Base.
Andere SSL-Optionen festlegen
FileMaker Server verwendet die - (SSL-) Technologie zur Verschlüsselung von HTTPS-Verbindungen zwischen dem Web-Server und den Webbrowsern der Benutzer für die Admin Console, FileMaker WebDirect und Custom Web Publishing. Der Datenbank-Server kann ebenfalls eine SSL-Verschlüsselung für Verbindungen mit FileMaker Pro-Clients, FileMaker Go-Clients und der Web Publishing Engine verwenden.
Standardmäßig werden Daten, die in einem interaktiven Container gespeichert sind, unverschlüsselt über HTTP und progressives Downloading (Streaming) gesendet. So verwenden Sie SSL für progressives Downloaden:
- Wählen Sie in dervAdmin Console das Register Datenbank-Server > Sicherheit.
- Wählen Sie im Bereich Progressives Downloaden die Option SSL für progressive Downloads verwenden aus.
Wenn SSL für progressive Downloads verwenden aktiviert ist, verschlüsselt FileMaker Server progressive Downloads von Containerdaten mittels HTTPS-Verbindung, wenn Sie über ein eigenes SSL-Zertifikat verfügen. Ist diese Option nicht aktiviert, werden die interaktiven Inhalte über eine unverschlüsselte HTTP-Verbindung statt über eine HTTPS-Verbindung heruntergeladen bzw. entschlüsselt, selbst wenn die Einstellung SSL für Datenbankverbindungen verwenden aktiviert ist.
Hinweis: Wenn SSL für Datenbankverbindungen aktiviert ist, aber progressive Downloads so konfiguriert sind, dass sie eine unverschlüsselte Verbindung verwenden, werden Bilder in Layouts und Daten in interaktiven Containern ggf. nicht im Webbrowser angezeigt.
SSL-Verschlüsselung testen
Um die Verschlüsselung zwischen Datenbank-Server und FileMaker Pro- bzw. FileMaker Go-Clients zu testen, verwenden Sie die Funktion „Hole ( Verbindungsstatus )“. Sie gibt folgende Werte zurück:
- 0 für keine Netzwerkverbindung bei der aktuellen Datei.
- 1 für eine nicht verschlüsselte Verbindung (FileMaker Server mit deaktiviertem SSL oder zu einem FileMaker Pro-Host).
- 2 für eine Verbindung, die zwar verschlüsselt ist, aber das SSL-Zertifikat für FileMaker Server nicht verifiziert werden kann. Sie können u. U. mit einem Server verbunden sein, der nur vorgibt, Ihr aktueller Standort zu sein. Dies würde Ihre vertraulichen Informationen gefährden.
- 3 für eine Verbindung, die mit einem verifizierten SSL-Zertifikat verschlüsselt ist.
Schreiben Sie zum Beispiel ein Script, das ausgeführt wird, wenn eine Datei geöffnet wird, und das den Benutzer warnt, wenn die Verbindung zu FileMaker Server nicht sicher ist.
Der Benutzer sieht ggf. ein Schlosssymbol in der unteren linken Ecke des FileMaker Pro-Fensters, nachdem eine bereitgestellte Datei geöffnet wird.
- Kein Symbol entspricht dem Ergebnis 1 von „Hole ( Verbindungsstatus )“.
 entspricht dem Ergebnis 2 von „Hole ( Verbindungsstatus )“.
entspricht dem Ergebnis 2 von „Hole ( Verbindungsstatus )“. entspricht dem Ergebnis 3 von „Hole ( Verbindungsstatus )“.
entspricht dem Ergebnis 3 von „Hole ( Verbindungsstatus )“.
Hinweis: Wenn das eigene SSL-Zertifikat Ihres Servers ein Wildcard-Zertifikat ist und die Clients die IP-Adresse des Servers statt des vollständig qualifizierten Host-Namens verwenden, sehen sie eventuell eine verschlüsselte Verbindung, wenn das SSL-Zertifikat für FileMaker Server nicht verifiziert werden kann. Um eine verschlüsselte Verbindung mit einem verifizierten SSL-Zertifikat zu sehen, sollten Ihre Clients den vollständig qualifizierten Host-Namen als Favoriten-Host in der Startzentrale hinzufügen.
Java-Sicherheitsüberlegungen
FileMaker Server erfordert ein bestimmtes Update der Java Runtime Environment. Wenn diese Mindestversion nicht verfügbar ist, wenn FileMaker Server installiert wird, installiert das FileMaker Server-Installationsprogramm die Java Runtime Environment.
Sicherheitsaktualisierungen für Java werden regelmäßig auf der Website java.com veröffentlicht. FileMaker Server-Updates können Java-Updates beinhalten, die Website java.com bietet dieses Updates aber regelmäßiger an.
Die FileMaker Knowledge Base enthält einen Artikel FileMaker Server and Java (nur auf Englisch), der die empfohlene Java-Version angibt, die Sie mit FileMaker Server verwenden sollten. Bevor Sie auf dem Computer, auf dem FileMaker Server installiert ist, ein Update für Java anwenden, lesen Sie die Informationen in diesem Artikel.
PHP-Sicherheitsüberlegungen
Für Custom Web Publishing mit PHP müssen Sie PHP auf dem Computer installieren, auf dem sich das Web-Server-Modul befindet. Wenn Sie FileMaker Server installieren, können Sie wählen, ob Sie die von FileMaker unterstützte Version von PHP oder Ihre eigene PHP Engine installieren.
Sicherheitsaktualisierungen für PHP werden regelmäßig auf der Website php.net veröffentlicht. FileMaker Server-Updates können PHP-Updates beinhalten, die Website php.net bietet dieses Updates aber regelmäßiger an. Um PHP-Updates regelmäßiger anzuwenden, installieren und warten Sie Ihre eigene PHP Engine.
Wenn Sie Ihre eigene PHP Engine verwenden, müssen Sie FileMaker API für PHP manuell installieren, um Custom Web Publishing mit PHP zu verwenden. Weitere Informationen hierzu finden Sie im Handbuch FileMaker Server Custom Web Publishing.
Standard-Web-Server-Seite austauschen
FileMaker Server verwenden eine FileMaker-Datenbank-Server-Standard-Website-Seite. Diese Seite gibt keine Sicherheitsinformationen über Ihren Server preis, zeigt jedoch an, dass der Server FileMaker Server ausführt. Clients können die Standardseite unter diesen URLs anzeigen:
- http://[host]
- https://[host]
Dabei steht [host] für die IP-Adresse oder den Domänennamen des Mastercomputers in Ihrem FileMaker Server-Einsatz.
Um diese Standardseite auszutauschen, ersetzen Sie die Datei „index.html“ auf dem Mastercomputer an diesen Speicherorten:
- Windows: [Laufwerk]:\Programme\FileMaker\FileMaker Server\HTTPServer\conf\index.html
- OS X (für HTTP): /Library/FileMaker Server/HTTPServer/htdocs/index.html
- OS X (für HTTPS): /Library/FileMaker Server/HTTPServer/htdocs/httpsRoot/index.html
Sonstige Sicherheitsüberlegungen
Sichere Passwörter verwenden
Die FileMaker-Plattform verwendet in verschiedenen Bereichen Passwörter zur Authentifizierung. FileMaker Server erfordert ein Passwort für das Administrator-Konto. FileMaker Pro ermöglicht Ihnen, Kontopasswörter und Verschlüsselungspasswörter zu definieren. Verwenden Sie sichere Passwörter. Wenn Sie ein Passwort erstellen, analysiert die FileMaker-Software das Passwort und informiert Sie, wie sicher das Passwort ist.
Für Kontopasswörter können Sie in FileMaker Pro und FileMaker Server externe Authentifizierung verwenden. Bei externer Authentifizierung verwalten Sie die Passwörter mit Active Directory unter Windows oder mit Open Directory unter OS X, anstatt die Passwörter in der FileMaker-Software zu speichern. Weitere Informationen hierzu finden Sie unter Externe Authentifizierung einrichten in diesem Handbuch.
Sicherheitseinstellungen testen
Wenn Sie die Einrichtung der FileMaker-Sicherheitsfunktionen abgeschlossen haben, testen Sie die Sicherheit Ihrer Lösung.
- Richten Sie ein Testkonto für jede Berechtigung ein. Aktivieren Sie diese Konten zu Testzwecken und deaktivieren Sie sie für Ihr Produktionssystem.
- Definieren Sie eine Checkliste mit zu testenden Funktionen und Merkmalen. Gehen Sie für jedes Testkonto die Checkliste durch.
- Dokumentieren Sie Ihre Ergebnisse.
- Wiederholen Sie das Testen, wenn neue Funktionen hinzukommen.
Evaluieren Sie die Sicherheitsimplementierung kontinuierlich, um sicherzustellen, dass Ihre Daten noch geschützt sind. Prüfen Sie, ob Benutzer die neuesten, sichersten Versionen ihrer Betriebssysteme und der FileMaker-Software einsetzen.
Gesetzliche Vorgaben einhalten
Es liegt in Ihrer Verantwortung, sich über die Anforderungen im Bereich von Sicherheit und Compliance zu informieren und die entsprechenden Schritte zu unternehmen.
Zusätzlich zu den in diesem Dokument beschriebenen Richtlinien können je nach internen oder gesetzlichen Anforderungen (COBIT, HIPAA, ISO, PCI, NIST, FIPS etc.) zusätzliche Schritte erforderlich werden.
- Wenn Sie den gesamten Netzwerkverkehr verschlüsseln müssen, aktivieren Sie SSL am FileMaker Server und konfigurieren Sie SSL für Anwendungen und externe Server, die mit dem Datenbank-Server kommunizieren.
- Wenn Sie über Passwort-Mindestanforderungen verfügen, verwenden Sie einen externen Authentifizierungsserver.
- Wenn Sie einen Audit-Trail benötigen, können Sie ihn einfach mit FileMaker Pro und Tabellen und Scripts aufbauen. Für komplexere Anforderungen können Sie ein kommerziell verfügbares Audit-Plugin in Erwägung ziehen.
- Windows: Da FileMaker Server bei der Verwaltung von SSL von Windows abhängt, installieren Sie die neuesten Windows-Sicherheitsaktualisierungen.
Benutzer informieren
Bieten Sie in einem Layout Ihrer Lösung oder auf einer Webseite eine Dokumentation an, um Webbenutzern zu erklären, wie sie sicher mit der Lösung arbeiten. Nehmen Sie Informationen über Konten, Passwörter, sichere Verbindungen zu FileMaker Server, die Verwendung von Funktionen und Scripts und etwaige weitere Sicherheitsüberlegungen oder Anforderungen bezüglich Ihrer Lösung auf.
Zusätzliche Ressourcen
Kurzreferenz für Routinevorgänge
| Für | Besuchen Sie |
|---|---|
| Verwalten von Konten, Zugriffsrechten, erweiterten Zugriffsrechten oder Dateizugriff | FileMaker Pro bzw. FileMaker Pro Advanced: Wählen Sie Datei (Windows) bzw. Ablage (OS X) > Verwalten > Sicherheit . |
| Jemand unverzüglich daran hindern, auf Daten zuzugreifen | FileMaker Server Admin Console:
FileMaker Pro bzw. FileMaker Pro Advanced:
Wenn der Benutzer Zugriff über eine externe Authentifizierungsgruppe hat, entfernen Sie den Benutzer aus der externen Authentifizierungsgruppe oder deaktivieren Sie das Benutzerkonto im externen Authentifizierungsserver. Schließen Sie im Notfall die Datei, um zu verhindern, dass jemand darauf zugreift. |
| Einen Benutzer zwingen, sein Passwort zu ändern | FileMaker Pro bzw. FileMaker Pro Advanced:
Hinweis: Sie können auch ein Script schreiben, um mehr als einen Benutzer zu zwingen, diese Aktion durchzuführen. Wenn der Benutzer Zugriff über externe Authentifizierung hat, verwalten Sie das Passwort des Benutzers über Ihren Active Directory- bzw. Open Directory-Server. |
| FileMaker Server-Protokolle anzeigen | FileMaker Server Admin Console: Wählen Sie den Bereich Protokollanzeige. |
Arten der von FileMaker verwendeten Verschlüsselung
FileMaker verschlüsselt Daten auf unterschiedliche Weise, je nachdem, wie die Daten gespeichert oder übertragen werden. Diese Tabelle gibt an, welche Verschlüsselungstypen verwendet werden, wenn FileMaker Daten verschlüsselt.
| Option | Verschlüsselungstyp |
|---|---|
| Kontopasswort | Einweg-Hash |
| Admin Console-Passwort | Einweg-Hash |
| Datenbankverschlüsselung | AES-256 CBC Mode |
SSL
|
Hinweis: Bei SSL hängt die Verschlüsselungsmethode von der Host-Client-Vereinbarung ab, so dass der Verschlüsselungsmodus CBC oder GCM (oder künftig beides) sein kann. |
| Sicherer Speicher von Containerdaten (mit deaktivierter Datenbankverschlüsselung) | AES-128 CBC Mode |
| Sicherer Speicher von Containerdaten (mit aktivierter Datenbankverschlüsselung) | AES-256 CBC Mode |
Von FileMaker Server verwendete Ports
Weitere Informationen hierzu finden Sie unter Von FileMaker Server verwendete Ports in der FileMaker Knowledge Base.
Copyright
© 2016 FileMaker, Inc. Alle Rechte vorbehalten.
FileMaker, Inc.
5201 Patrick Henry Drive
Santa Clara, California 95054, USA
FileMaker und FileMaker Go sind Marken von FileMaker, Inc., eingetragen in den USA und in anderen Ländern. Das Dateiordner-Logo und FileMaker WebDirect sind Marken von FileMaker, Inc. Alle anderen Marken sind Eigentum der jeweiligen Besitzer.
Die FileMaker-Dokumentation ist urheberrechtlich geschützt. Sie dürfen diese Dokumentation ohne schriftliche Genehmigung von FileMaker weder vervielfältigen noch verteilen. Diese Dokumentation darf ausschließlich mit einer gültigen, lizenzierten Kopie der FileMaker-Software verwendet werden.
Alle in den Beispielen erwähnten Personen, Firmen, E-Mail-Adressen und URLs sind rein fiktiv und jegliche Ähnlichkeit mit bestehenden Personen, Firmen, E-Mail-Adressen und URLs ist rein zufällig. Die Danksagungen und Urheberrechtshinweise finden Sie im entsprechenden Dokument, das mit der Software geliefert wurde. Die Erwähnung von Produkten und URLs Dritter dient nur zur Information und stellt keine Empfehlung dar. FileMaker, Inc. übernimmt keine Verantwortung für die Leistung dieser Produkte.
Weitere Informationen finden Sie auf unserer Website unter http://www.filemaker.com/de.