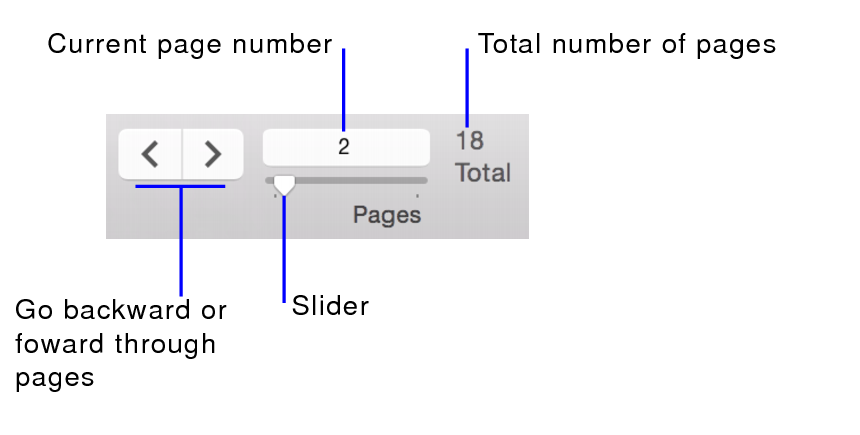Previewing data on a layout
When you switch to
Preview mode, you see the
layout as it appears on the printed page. You can’t enter or edit information in fields in Preview mode.
In Preview mode, you see:
•how many
records fit on a printed page
To preview data on a layout:
1. Follow the same preliminary steps that you perform when you print:
•Specify a printer and printing options.
•Verify that the
found set contains the records you want to preview.
See steps 1 through 4 in
Printing records.
2. Click
Preview in the layout bar (Browse mode), or choose
Preview from the
Mode pop-up menu at the bottom of the document window.
To move through pages in Preview mode:
Use the navigation controls in the
status toolbar. Click

and

, drag the
slider left and right, or type a page number in the current page number box and press Enter or Return.
•Choose Records menu > Go to Record > Next, Previous, or Go To to move to the next, previous, or a specific page. (These menu items are not available if the status toolbar is hidden and locked by a script step.)
•Use the vertical scroll bar to move up and down on the page you are viewing. You might need to go to the end of the report before the total number of pages is accurately displayed.
Notes
•You can’t use Preview mode to see how your database looks when published on the web. You must use a web browser.
 and
and  , drag the slider left and right, or type a page number in the current page number box and press Enter or Return.
, drag the slider left and right, or type a page number in the current page number box and press Enter or Return.